Tipps und Tricks¶
Generelle Tipps und Tricks¶
Nachfolgend einige generelle Inputs zum Handling:
- Keine Doppelklicks: In OneGov GEVER müssen die Aktionen jeweils nur mit einem Mausklick bestätigt werden.
- Mehrere Reiter verwenden: Wir empfehlen, für jedes Dossier einen eigenen
Reiter im Browser zu verwenden, um das parallele Arbeiten in mehreren Dossiers
zu erleichtern. Dies sind die Shortcuts dazu:
- Mac:
cmd+ Klick - Windows:
ctrl+ Klick
- Mac:
- Lesezeichen im Browser (Favoriten) verwenden: Es empfiehlt sich, im Browser für häufig benutzte Dossiers und Ordnungspositionen ein Lesezeichen zu setzen, damit diese jeweils mit einem Klick wieder geöffnet werden können.
- Schriftgrösse anpassen: Bei Bedarf kann mit folgenden Tastaturkürzeln
die Schriftgrösse im Webbrowser individuell angepasst werden:
- Grössere Schrift:
ctrl +(Windows) bzw.cmd +(Mac) - Kleinere Schrift:
cmd -(Windows) bzw.cmd -(Mac)
- Grössere Schrift:
- Nachstehend noch eine Übersicht aller in OneGov GEVER verwendeten Icons als Übersicht:
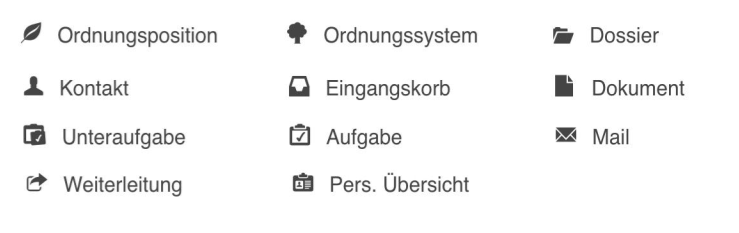
Tabellen¶
Tabellen enthalten Reiter, Spalten und Zeilen, die je nach Anwendung (Dossier, Aufgaben, etc.) unterschiedliche Inhalte aufnehmen.
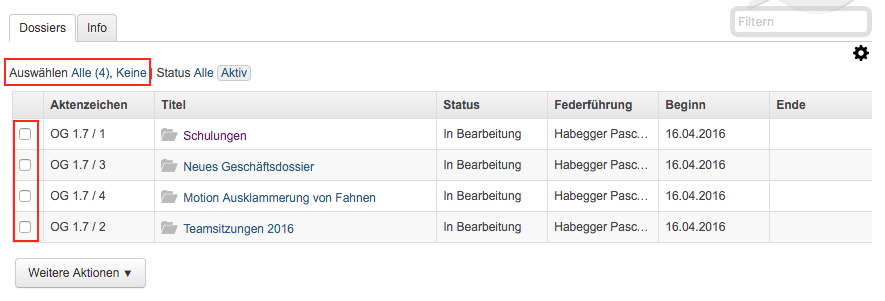
Zeilen auswählen¶
Alle Tabellenzeilen können über die Menüpunkte Auswählen Alle bzw. Auswählen Keine an- bzw. abgewählt werden.
Einzelne Tabellenzeilen können über das Kästchen links an- und abwählt werden. Markierte Zeilen erhalten einen gelben Hintergrund und das Markierungszeichen ☑ in der entsprechenden Zeile.
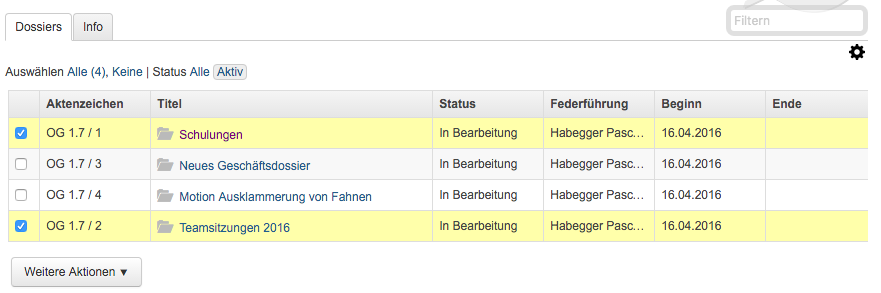
Bemerkung
- Klicken Sie in die Auswahl, um eine Zeile zu markieren.
- Halten Sie
Ctrlgedrückt und klicken Sie, um eine weitere bzw. mehrere nicht zusammenhängende Zeilen zu markieren. - Halten Sie
Ctrl Shiftgedrückt und klicken Sie, um einen zusammenhängenden Bereich zu selektieren.
Spalten¶
Spaltenbreite beeinflussen¶
Führen Sie den Cursor in der Spaltenüberschrift an die rechte Spaltenbegrenzung, bis das entsprechende Zeichen erscheint und bestimmen Sie die Breite der Spalte mit gedrückter Maustaste.

Spalten sortieren¶
Variante 1)
Führen Sie den Cursor in die Spaltenüberschrift und drücken Sie die linke Maustaste. Die Zeilen werden aufsteigend sortiert. Klicken Sie nochmals in die Spaltenüberschrift, werden die Zeilen absteigend sortiert.
Variante 2)
Führen Sie den Cursor in der Spaltenüberschrift an die rechte Begrenzung, bis das Auswahlzeichen angezeigt wird und wählen Sie die gewünschte Sortierung:
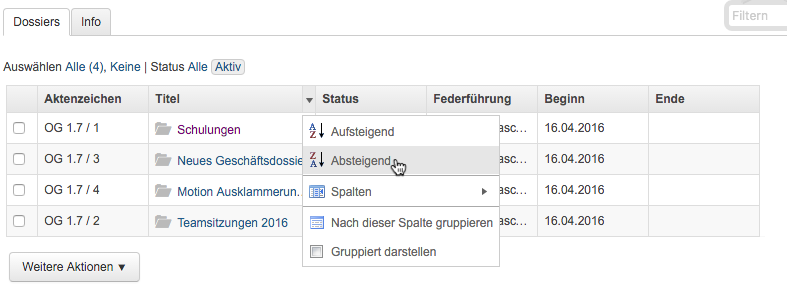
Spalten ein- und ausblenden¶
Spalten können nach Bedarf ein- bzw. ausgeblendet werden. Die Einstellung kann in jedem Spaltenfeld mit Hilfe des Auswahlzeigers vorgenommen werden.
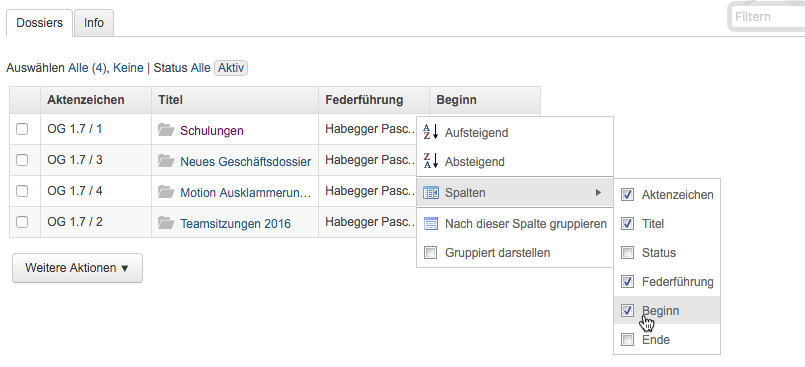
Spalten verschieben¶
Die Reihenfolge der Spalten können Sie beeinflussen, indem Sie mit gedrückter linker Maustaste die Spalte an ihren neuen Ort verschieben.
Beispiel: Die Spalte Federführung soll rechts neben der Spalte Titel angezeigt werden.
- Linke Maustaste in Spalte Federführung drücken
- Linke Maustaste nach Spalte Titel loslassen.
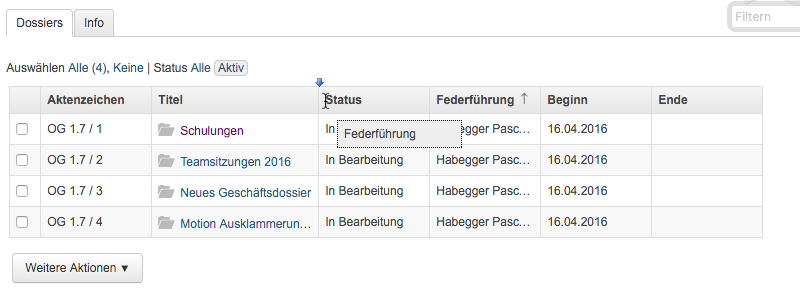
Nach Spalte gruppiert darstellen¶
Zur besseren Übersichtlichkeit kann der Inhalt für jede Spalte gruppiert dargestellt werden.
Das nachfolgende Beispiel zeigt das Vorgehen für eine gruppierte Darstellung der Spalte Federführend. Klicken Sie auf das Auswahlfeld im rechten Rand der Spaltenüberschrift und klicken Sie entweder auf Nach dieser Spalte gruppieren oder Gruppiert darstellen.
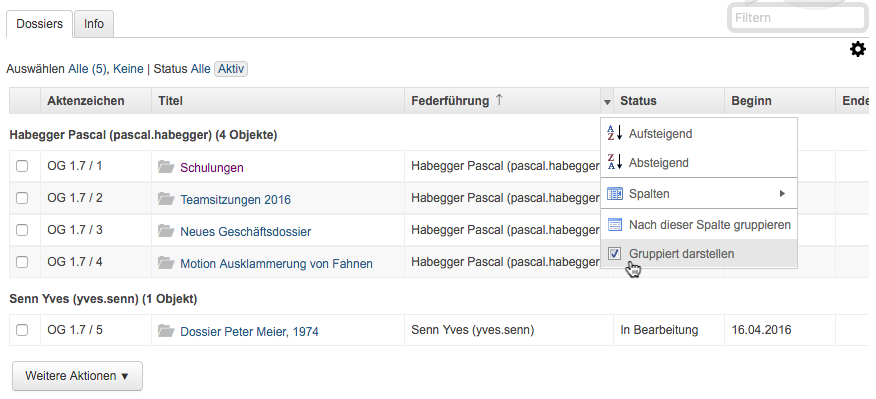
Die Gruppierung können Sie abschalten, indem Sie entweder die Spalte neu gruppieren oder im Auswahlfeld einer Spaltenüberschrift die Gruppierung ausschalten (Klick auf markiertes Feld Gruppiert darstellen.
Wichtig dabei zu beachten ist, dass die Spalte, nach der gruppiert werden soll, zuerst sortiert wird. Ansonsten erscheint beispielsweise die federführende Person mehrmals:
Unsortierte und ungruppierte Tabelle:
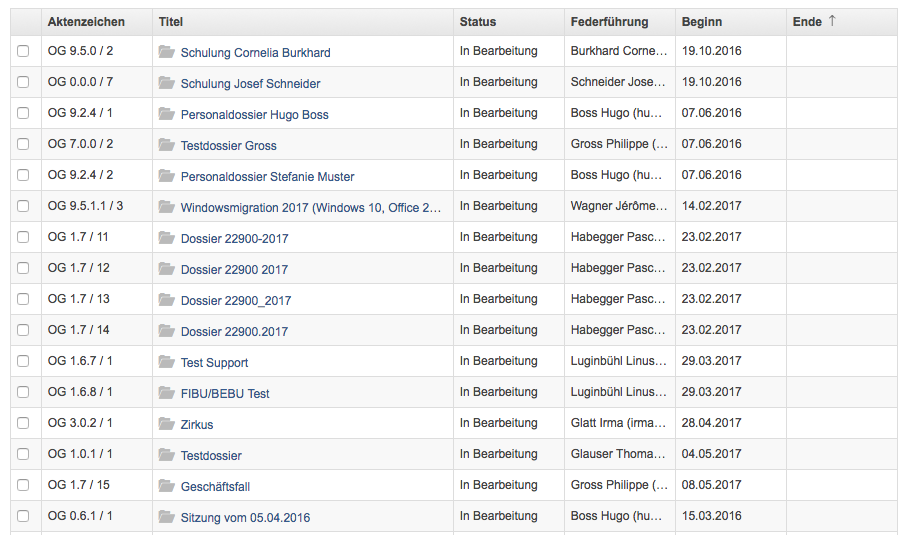
Sortiert und gruppiert (Der Benutzer Hugo Boss erscheint zusammengefasst):
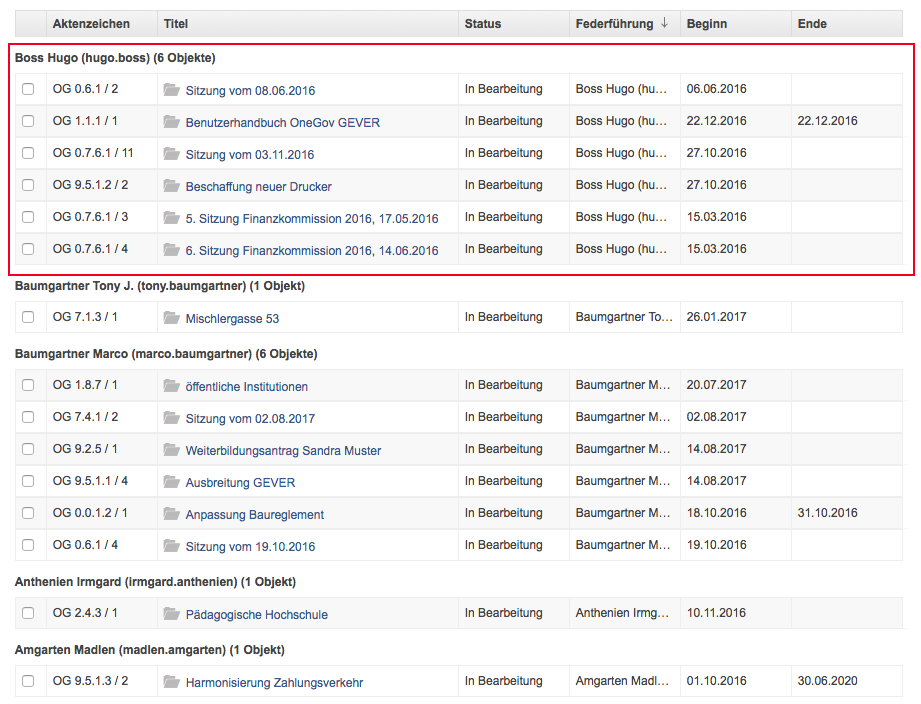
Einstellungen zurücksetzen¶
Wählen Sie Weitere Aktionen → Tabellenkonfiguration zurückstellen. Dies kann hilfreich sein, falls eine Tabelle nicht mehr oder falsch angezeigt wird. Über diesen Menüpunkt werden die Standardeinstellungen für diese Tabelle geladen.
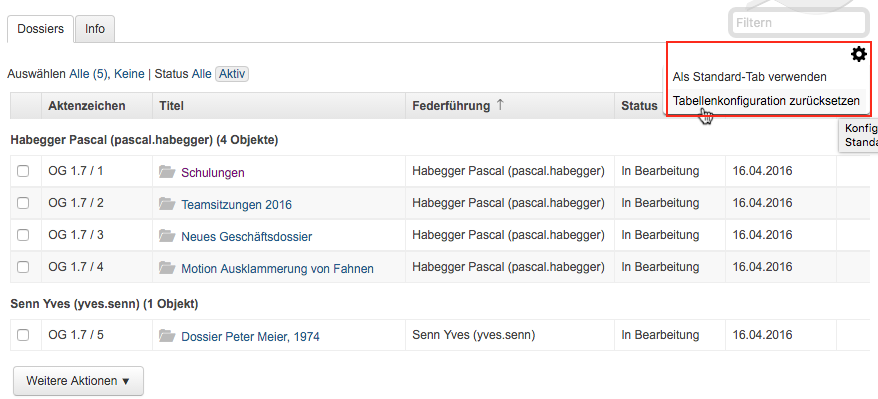
Anzeige / Ausdruck von Einträgen über mehrere Seiten¶
Pro Seite werden standardmässig 50 Einträge angezeigt. Soll mehr angezeigt werden (z.B. für die Ausgabe in ein PDF), kann die gewünschte Anzahl Treffer manuell eingetragen werden; maximal können 500 Treffer pro Seite dargestellt werden.

Emojis bei Aufgaben¶
OneGov GEVER bietet bei den Aufgaben sowie bei Aufgaben-Kommentaren die Möglichkeit, Emojis einzusetzen, um die Kommunikation etwas persönlicher zu gestalten. Dazu können die Emojis ganz einfach aus der Menüleiste ins GEVER reingezogen werden.

