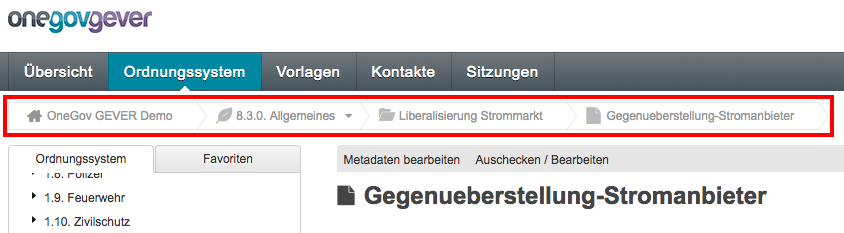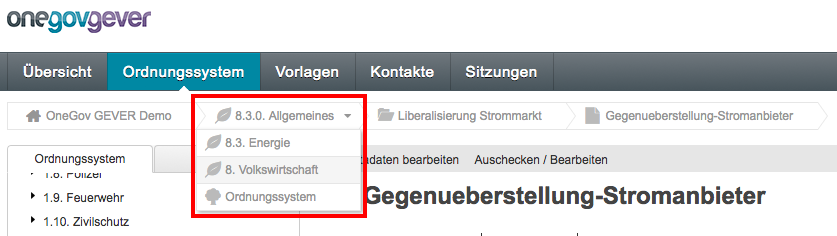Grundlagen¶
Login¶
Beim ersten Login gelangen Sie auf die untenstehende Login-Maske. Dort können Sie sich mit Ihrem Login anmelden. Damit Sie diesen Ablauf nur beim ersten Mal durchführen müssen, wählen Sie die Checkbox “Eingeloggt bleiben” an. Bestätigen Sie die Aktion mit “Anmelden”.
Wenn Sie Ihr Passwort vergessen haben, können Sie es sich ganz eifach über “Passwort vergessen?” neu setzten lassen. Es wird dann eine automatische E-Mail an Sie gesendet, mittels welchem Sie sich ein neues Passwort definieren können.
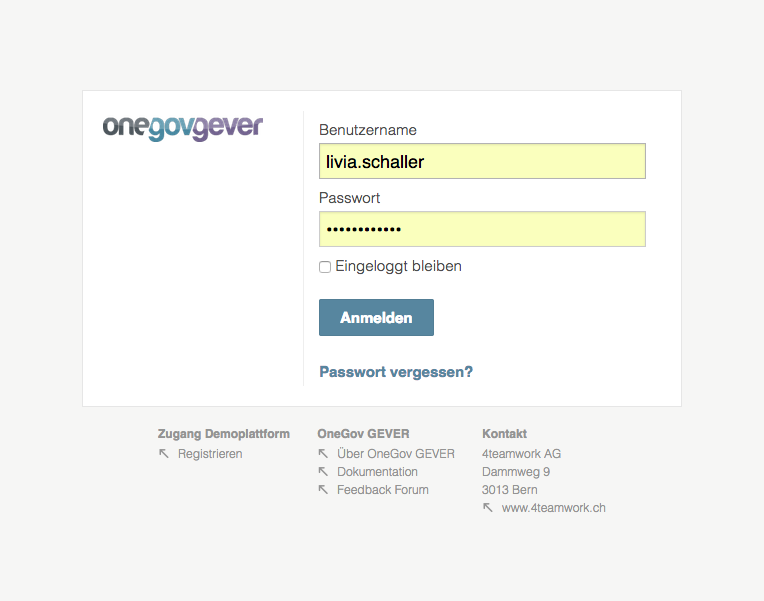
Portal¶
Nach erfolgreichem Login gelangen Sie auf die Übersicht unten. Dort sind diverse Informationen zu entnehmen und Aktionen zu betätigen:
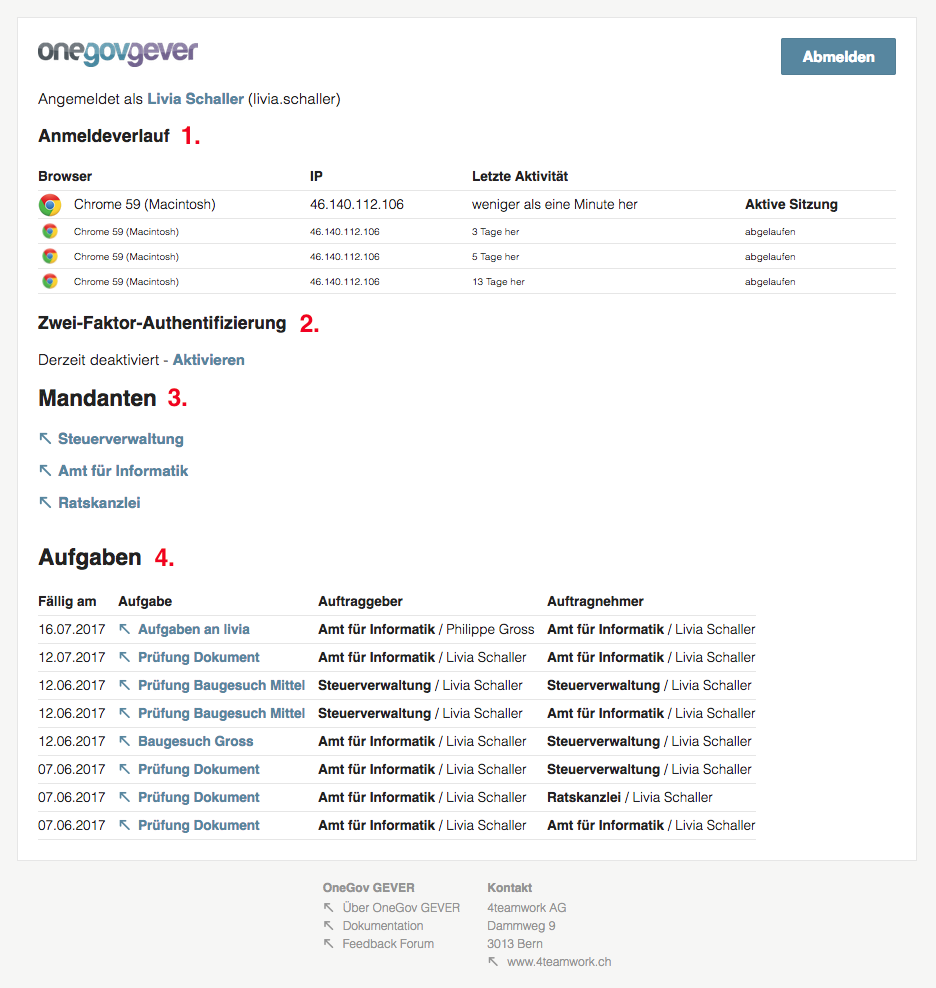
- Anmeldeverlauf: Dort sehen Sie Ihre letzten Aktivitäten mitsamt Browser- und IP-Informationen.
- Zwei-Faktor-Authentifizierung: Dort können Sie entnehmen, ob Ihre Installation doppelt geschützt ist.
- Mandanten: Dort finden Sie alle Mandanten Ihrer Organisation aufgelistet. Um die Arbeit in OneGov GEVER aufzunehmen, wählen Sie den gwünschten Mandanten an.
- Aufgaben: Hier finden Sie eine mandantenübergreifende Übersicht über alle Ihre Aufgaben.
2-Faktor-Authentifizierung¶
Für mehr Sicherheit empfehlen wir, die 2-Faktor-Authentifizierung zu aktivieren. Das bedeutet, dass Sie Ihren OneGov GEVER Account mit einem zweiten Faktor absichern. Das System wird Sie dann bei jedem erneuten Anmelden nach einem Einmalpasswort ab, dass Sie jeweils mit einer zusätzlichen Applikation auf Ihrem Smartphone generieren. Mehr zu diesem Thema finden Sie in diesem Beitrag.
Zur Aktivierung kann zuerst auf der Portal-Seite ganz einfach auf Aktivieren geklickt werden.
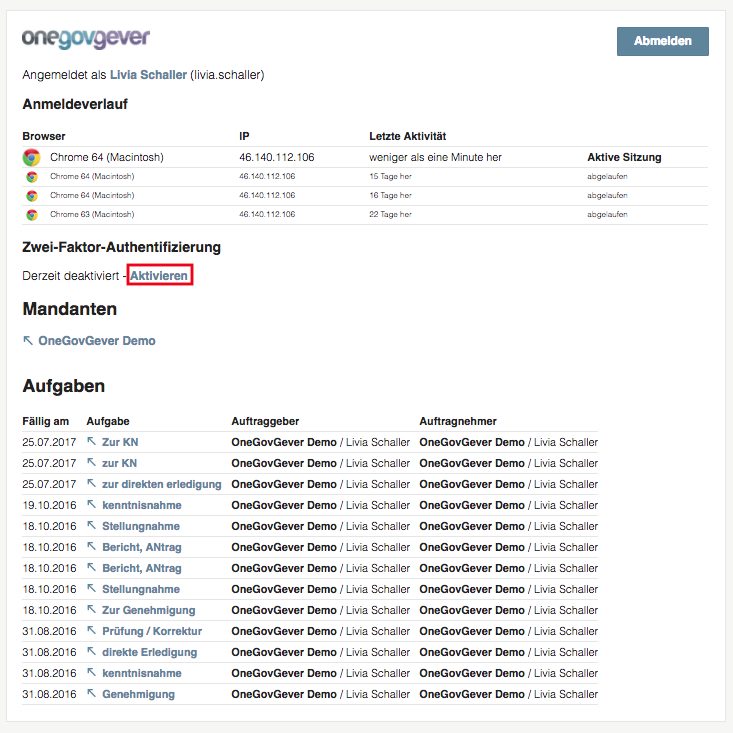
Dadurch gelangt man auf die Seite zur Einrichtung der 2-Faktor-Authentizierung.
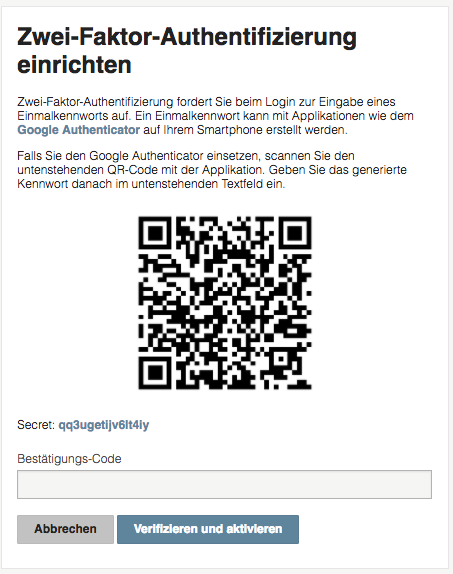
Laden Sie die Applikation Google Authenticator herunter und befolgen Sie die Installations-Anweisung:
Mit der Applikation Google Authenticator können Sie den QR-Code scannen. Dadurch erhalten Sie ein Einmalpasswort, welches im Feld Bestätigungscode eingetragen werden kann. Klicken Sie dann auf verifizieren und aktivieren.
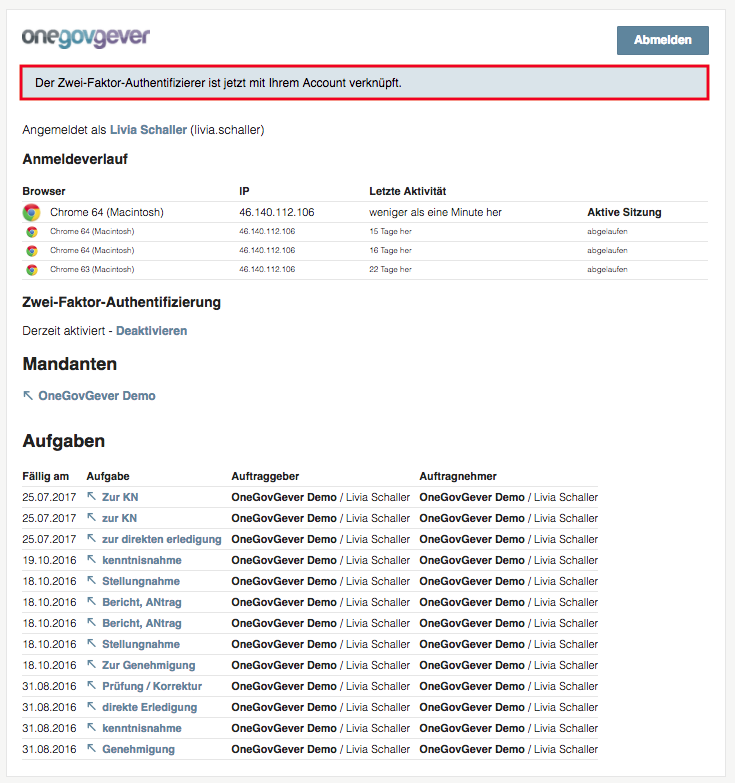
Bei erfolgreicher Aktivierung erscheint oben die Meldung Die 2-Faktor-Authetifizierer ist jetzt mit Ihrem Account verknüpft.
Übersicht¶
Nachdem Sie im Portal den gwünschten Mandanten ausgewählt haben, gelangen Sie auf die Übersicht unten. Von da haben Sie verschiedene Möglichkeiten, sich weiter in OneGov GEVER zu bewegen.
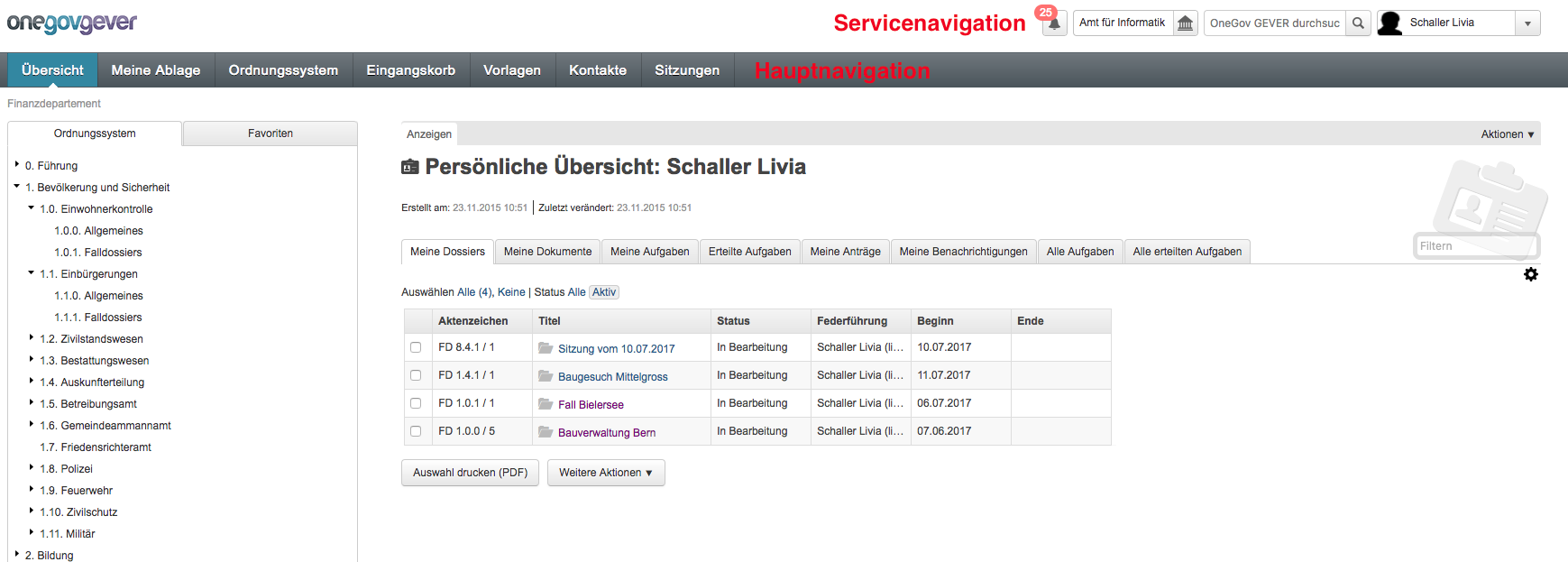
Klickpfad¶
Dank der klickbaren Breadcrumb (Klickpfad) kann ganz einfach zwischen Navigationsposition, Dossier und Dokument navigiert werden. Die einzelnen Elemente des Ordnungssystems werden gruppiert dargestellt, können aber wie im zweiten Bild ersichtlich, aufgeklappt werden.