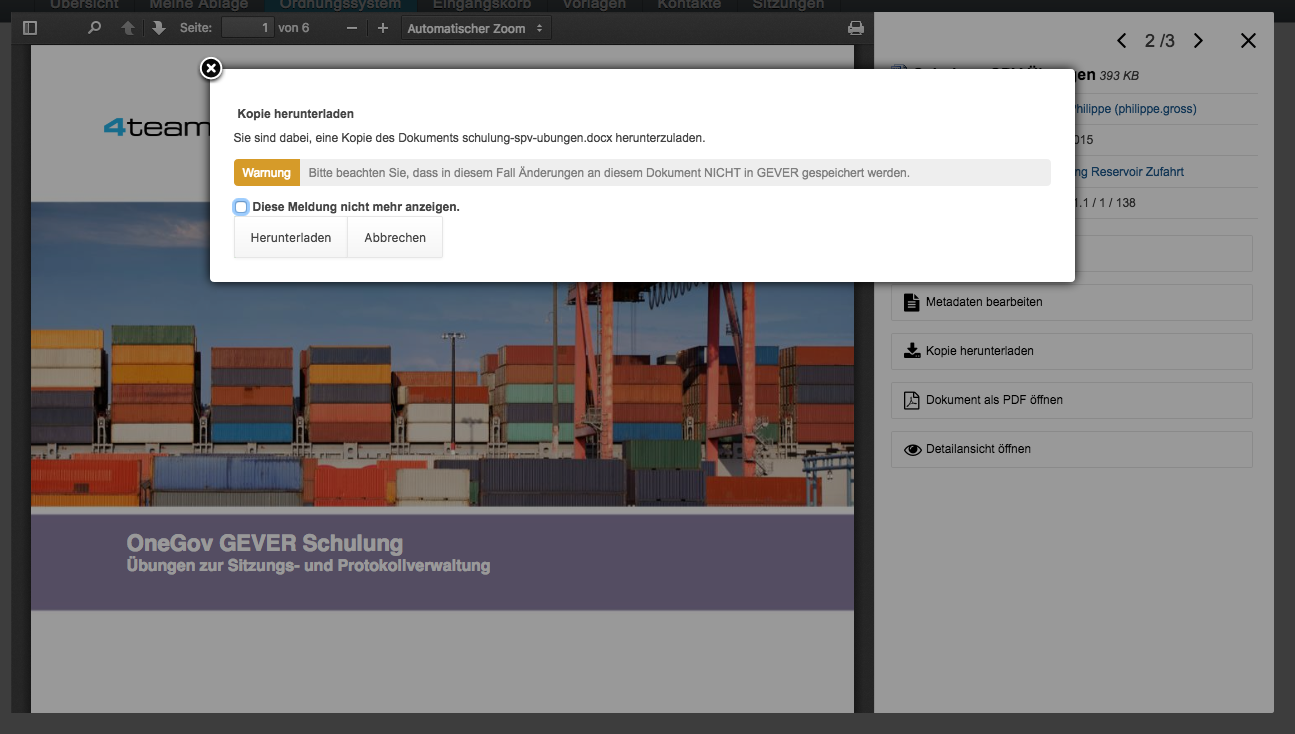Ausgecheckte Dokumente finden¶
Wenn Sie OneGov GEVER über “GEVER verlassen” beenden, wird Ihnen untenstehende Meldung angezeigt, falls Sie noch ausgecheckte Dokumente haben. Durch Anwählen des Dokumententitels werden Sie direkt zum entsprechenden Dokument geleitet.
Mit der erweiterten Suche¶
In der erweiterten Suche kann beim Inhaltstyp „Dokument“ nach aus gecheckten Dokumenten eines Sachbearbeiters/einer Sachbearbeiterin gesucht werden.
Dokumentenversionen¶
Bei jedem Eincheck-Vorgang wird eine neue Version des Dokuments gespeichert. Klickt man von der Eigenschaften-Maske des Dokuments aus auf Versionen, werden diese Versionen mit folgenden Informationen angezeigt: Versionsnummer, Bearbeiter/In, Zeitpunkt der Änderung (inkl. Erstellungsdatum „Initialversion“), Kommentar (falls beim Einchecken angegeben).

Mögliche Aktionen:
- Kopie herunterladen: Mit Klick auf Datei wird die Datei im Originalformat (nicht in pdf) aufgerufen. Hinweis: Eine Datei kann von hier aus nicht direkt bearbeitet werden (schreibgeschützter Modus)! Sie kann aber beispielsweise heruntergeladen werden
- PDF Vorschau: Mit Klick auf die PDF Vorschau wird die entsprechende Version im PDF-Format angezeigt. Voraussetzung: Ein externer PDF-Rendition-Dienst ist vorhanden und in OneGov GEVER entsprechend konfiguriert.
- Zurücksetzen: Zurücksetzen legt eine frühere Version über die aktuelle. Beispiel:
Versionen im Originalformat herunterladen (ohne auszuchecken)¶
OneGov GEVER öffnet eingecheckte Dokumente stets im Lese-Modus.Will man den Inhalt einer Datei bearbeiten, muss diese bekanntlich ausgecheckt werden. Wenn man jedoch die Originaldatei (z.B. Word, Excel) ansehen, auf den Arbeitsplatz speichern oder Inhalte aus der Originaldatei herauskopieren will, kann man diese in der Datei-Übersicht (aktuelle Version) oder in den Versionen (alle Versionen) mit “Kopie herunterladen” downloaden.
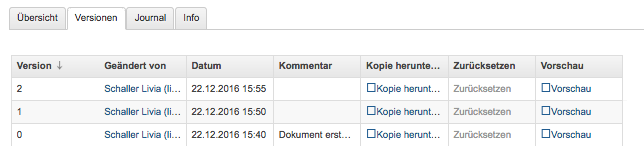
Vorgehen und Möglichkeiten beim Versionen-Download:
Aufklappen der Versionen über das [+]-Symbol (Dokument muss nicht ausgecheckt werden)
Anklicken der Option “Kopie herunterladen” bei der aktuellsten oder bei einer älteren Version (siehe Screenshot oben).
Je nach Web-Browser erscheint ein Dialogfenster mit folgenden Optionen:
- Öffnen: Die Originaldatei wird schreibgeschützt im Standard-Programm (Word, Excel, etc.) geöffnet. Somit können Inhaltspassagen gelesen oder herauskopiert werden. Bei diesen Aktionen kann die Datei danach einfach wieder geschlossen werden. Ändert man jedoch etwas am Inhalt dieser schreibgeschützten Datei, so erscheint der übliche Speichern-Dialog von Microsoft Office.Achtung: Die Datei wird in diesem Fall auf dem PC abgespeichert - die Änderungen werden nicht nach OneGov GEVER übernommen.
Speichern: Wählen Sie diese Option, wenn Sie die Originaldatei auf Ihrem PC abspeichern wollen. Die Datei kann unter dem aktuellen Namen [Speichern] oder einem neuen Namen [Speichern unter] im Filesystem abgespeichert und dort für andere Zwecke verwendet werden. Am Dokument in OneGov GEVER ändert sich dadurch ebenfalls nichts.
Im Chrome:
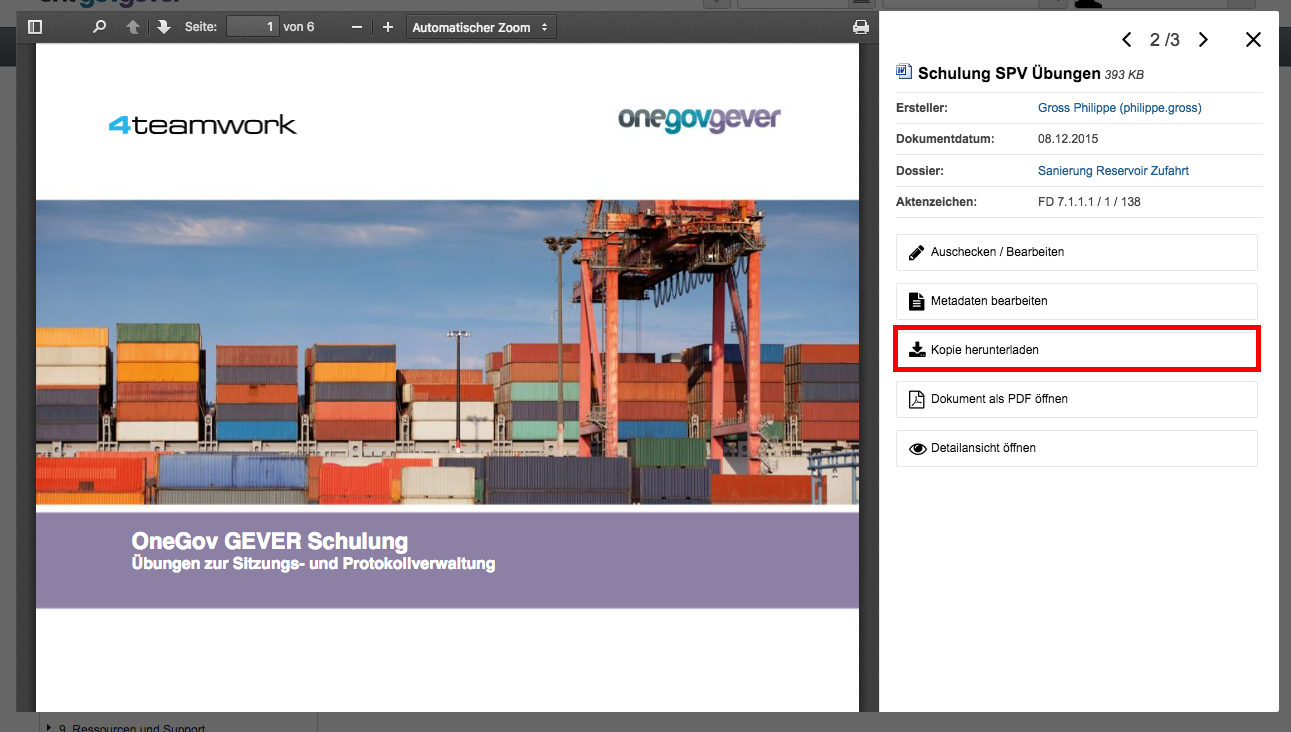
Im Internet Explorer:

Im Firefox:
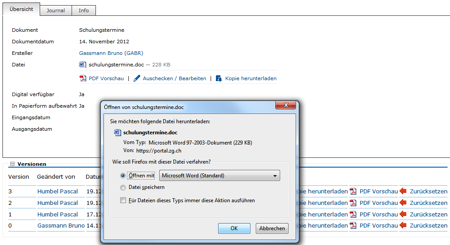
Dieses Vorgehen ermöglicht die Verwendung der Originaldatei eines GEVER-Dokuments zu anderen Zwecken (z.B. Text kopieren), ohne dass man dazu das Dokument auschecken muss.