Dokumente bearbeiten¶
External Editor / Office Connector¶
Zum Bearbeiten von Dokumenten muss der External Editor oder Office Connector installiert werden. Wir empfhelen den Office Connector, da dieser laufend von 4teamwork weiterentwickelt und verbessert wird.
Sie können den Office Connector für Windows und Mac unter nachstehendem Link herunterladen. Sie finden dort auch die Download-Links zu den beiden nicht mehr weiter gewarteten Anwendungen External Editor für Windows sowie ZopeEditManager für Mac.
Grundlagen¶
Um Dokumente bearbeiten zu können, müssen sie ausgecheckt werden. Im ausgecheckten Zustand sind Dokumente nur noch für den Bearbeiter bzw. die Bearbeiterin verfügbar.
Ein ausgechecktes Dokument erkennt man daran, dass in der Dokumentliste die Spalte „In Bearbeitung“ ausgefüllt ist.
Nur Metadaten (Eigenschaften) bearbeiten¶
Fahren Sie mit der Maus in der Dokumentliste auf das Icon des Dokuments, dessen Eigenschaften (z.B. Titel, Beschreibung) Sie bearbeiten möchten und wählen Sie im angezeigten Tooltip-Fenster die Option “Metadaten bearbeiten”.
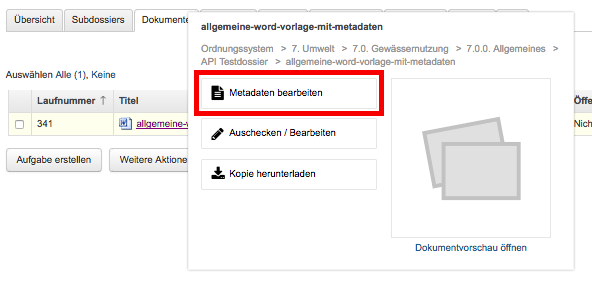
Diese Option finden Sie auch auf der Eigenschaftenmaske des entsprechenden Dokuments:
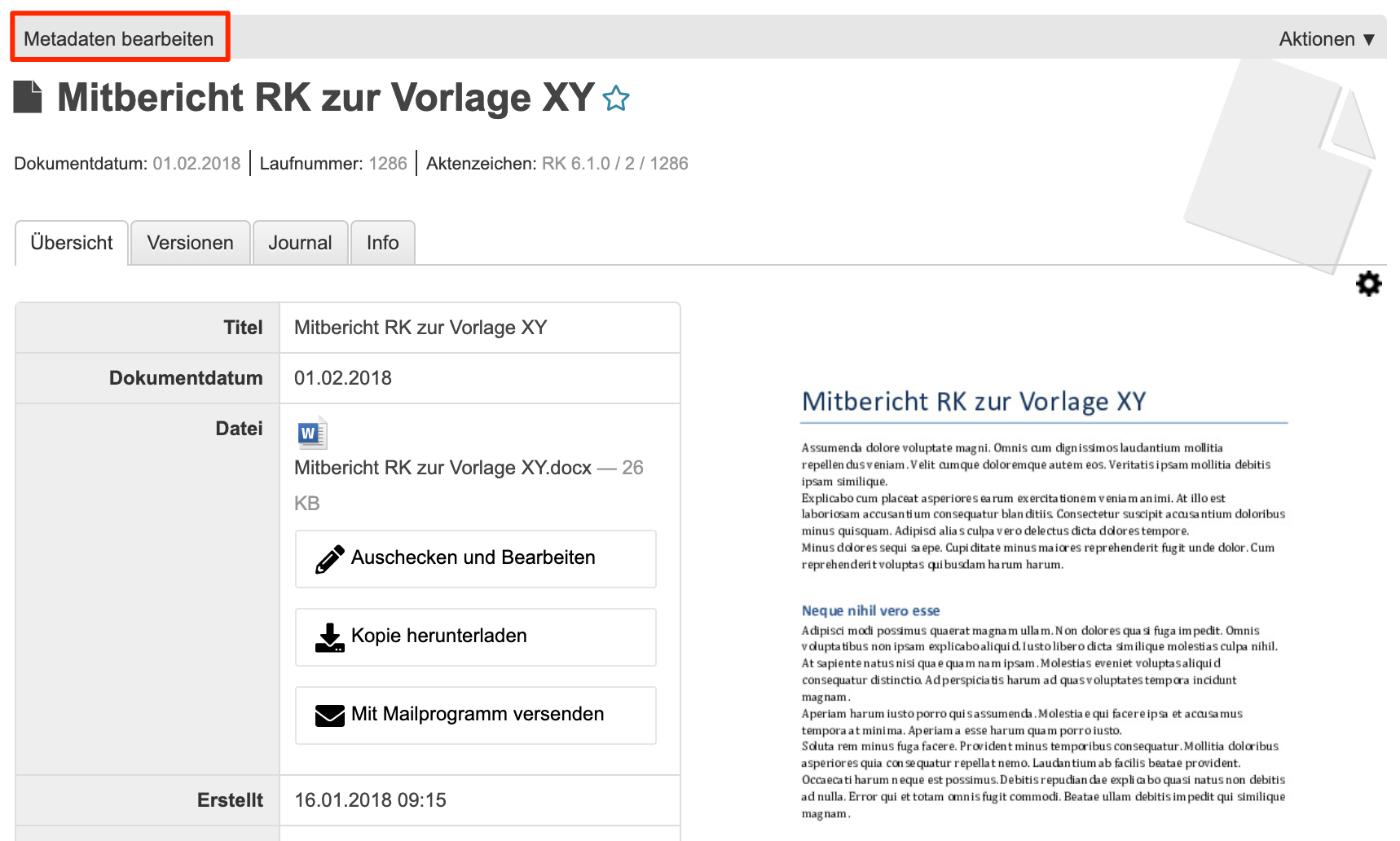
In der Dokument-Erfassungsmaske können anschliessend die gewünschten Änderungen vorgenommen werden.
Dokument auschecken und bearbeiten¶
Fahren Sie mit der Maus in der Dokumentliste auf das Icon des Dokuments, das Sie bearbeiten möchten und wählen Sie auf der Eigenschaftenmaske des Dokuments die Option “Auschecken / Bearbeiten”.
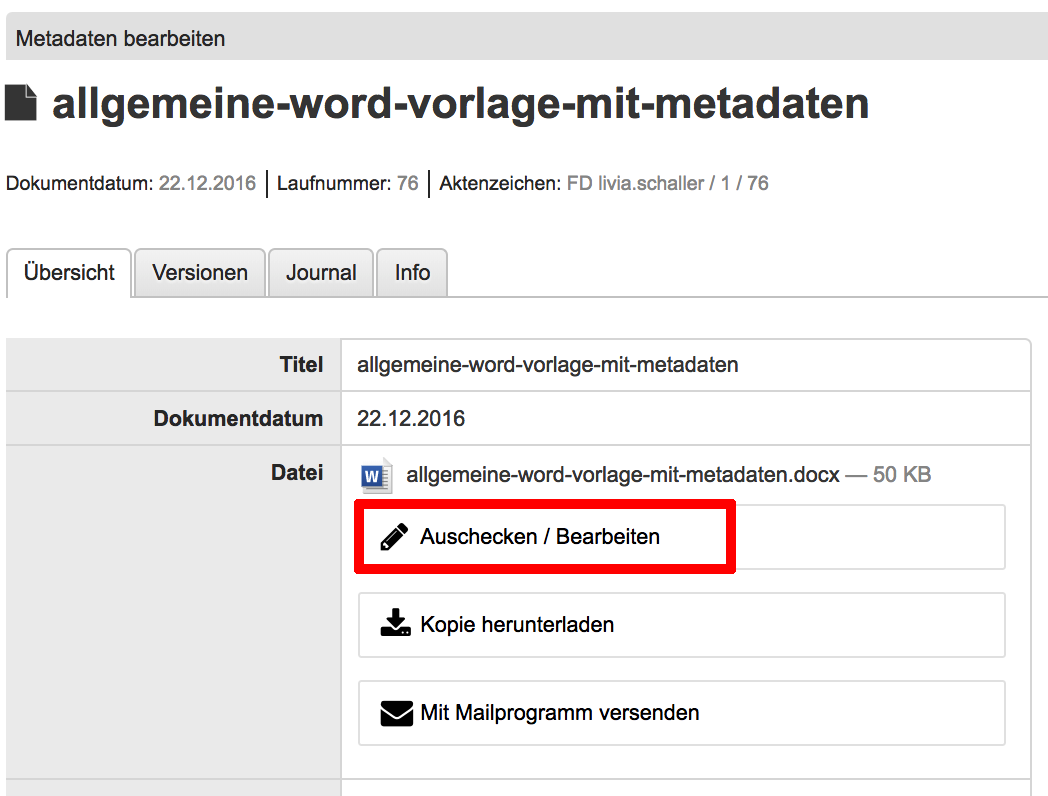
Die Datei wird nun durch den External Editor / Office Connector mit der entsprechenden Anwendung geöffnet und kann bearbeitet werden. Während der Bearbeitung erstellt der External Editor eine temporäre Datei, die nach dem Einchecken wieder verschwindet.
Speichern Sie während der Bearbeitung die Datei regelmässig, insbesondere bevor Sie den Arbeitsplatz für längere Zeit verlassen. Wenn Sie mit der Bearbeitung fertig sind, schliessen Sie bitte die Datei und die Anwendung (z.B. Microsoft Word). Ab der Version 0.9.5 zeigt der External Editor / Office Connector nach Abschluss der Bearbeitung, je nachdem, ob Änderungen gemacht wurden oder nicht, eine entsprechende Hinweismeldung an.
Wichtig: Eine Datei kann jeweils nur einmal zur Bearbeitung in der entsprechenden Anwendung geöffnet sein. Will man dasselbe Dokument während dieser Zeit via Bleistift-Icon oder Link auf der Dokumentansicht in OneGov GEVER nochmals öffnen, so erscheint ein entsprechender Hinweis.
Nach dem Schliessen wird die Eigenschaftenmaske des Dokuments mit den weiteren Bearbeitungsmöglichkeiten angezeigt.
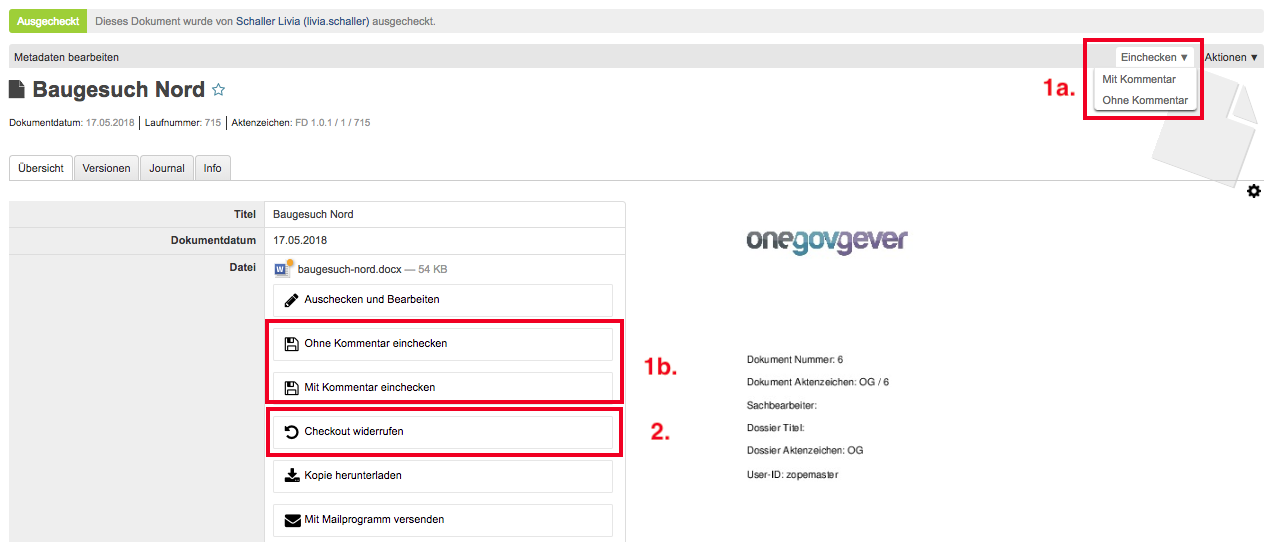
- Checkout widerrufen: Die vorgenommenen Änderungen am Dokument werden rückgängig gemacht und die Datei auf den zuletzt eingecheckten Zustand (= Version vor dem Auschecken) zurückgesetzt.
- Einchecken: Durch “Einchecken“ gibt das Dokument wieder für die übrigen
- Sachbearbeiter/innen frei.
Mit Mailprogramm versenden¶
Unter den Buttons “Einchecken / Auschecken” findet sich zusätzlich der Button “Mit Mailprogramm versenden”.
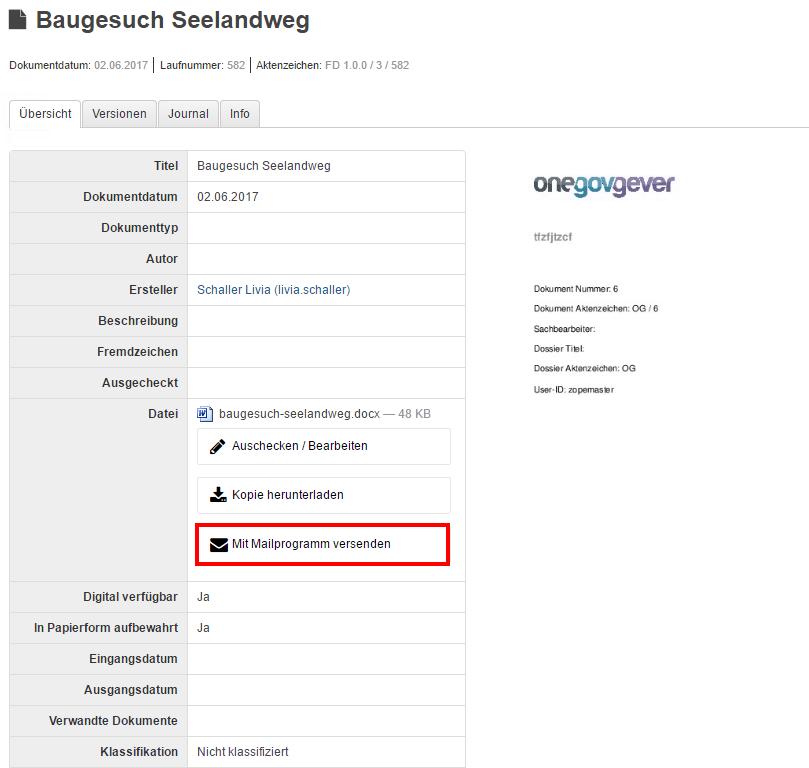
Bei Klick darauf öffnet sich das Mailprogramm “Outlook” mit einem vorbereiteten Mail, in welchem das Dokument bereits angefügt und im Mail-Text der OneGov GEVER Link auf das Dokument hinterlegt ist. Zu Dokumentationszwecken wird ein B.c.c. ins Dossier, in welchem das Dokument abgelegt ist, geschickt.
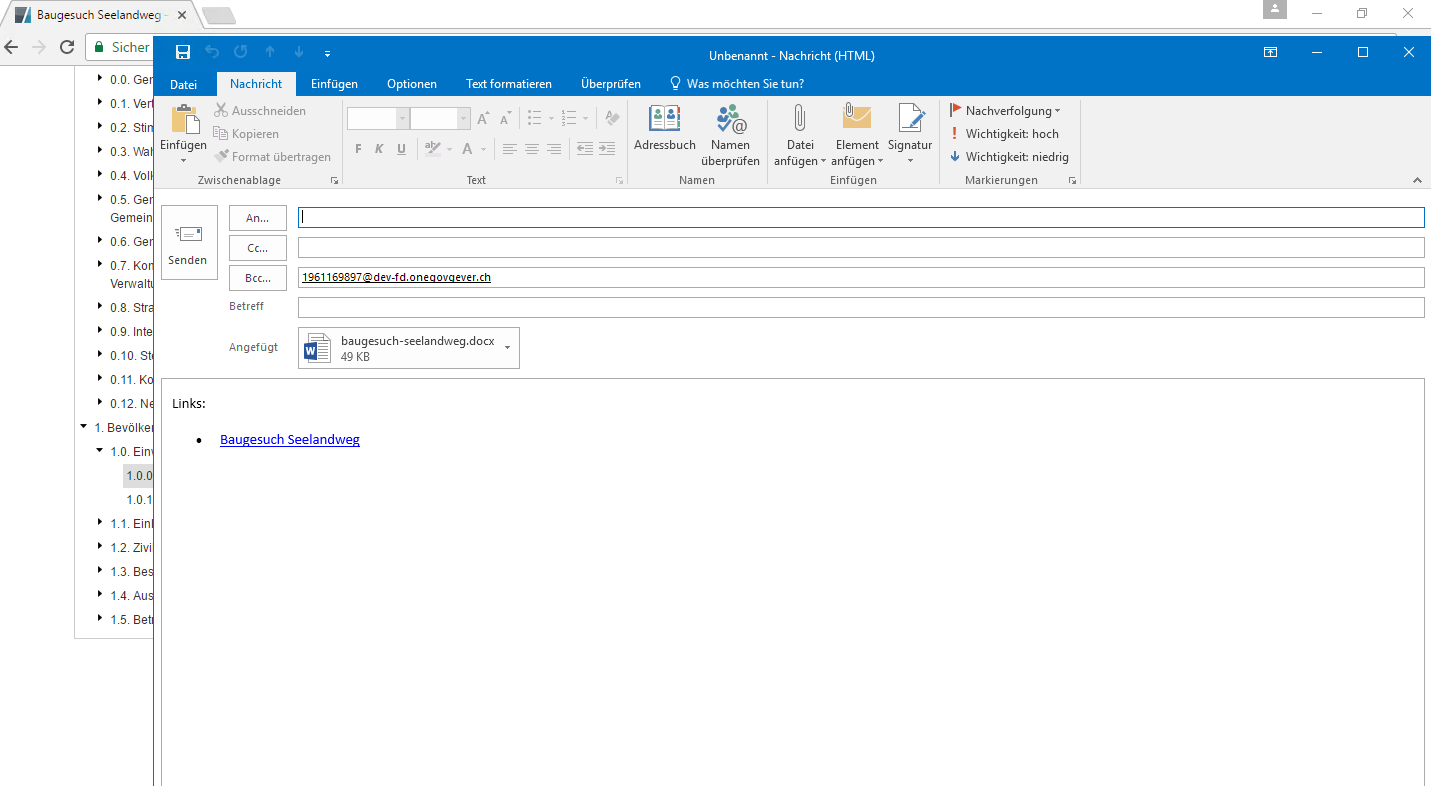
Danach kann das Mail nach Wunsch bearbeitet, ergänzt und an den / die gwünschten Empfänger verschickt werden.
Direkt einchecken¶
Mit dem Office Connector kann ein Dokument auch direkt (und nicht in zwei Schritten wie oben unter Kapitel “Dokument auschecken und bearbeiten” beschrieben) eingecheckt werden. Dazu das Dokument auschecken, die gwünschten Anpassungen vornehmen, speichern und das Dokument schliessen. Danach erscheint automatisch eine Meldung, mit welcher das Dokument direkt eingecheckt werden kann. Bei Bedarf kann auch dort ein Kommentar zur Änderung hinterlegt werden:
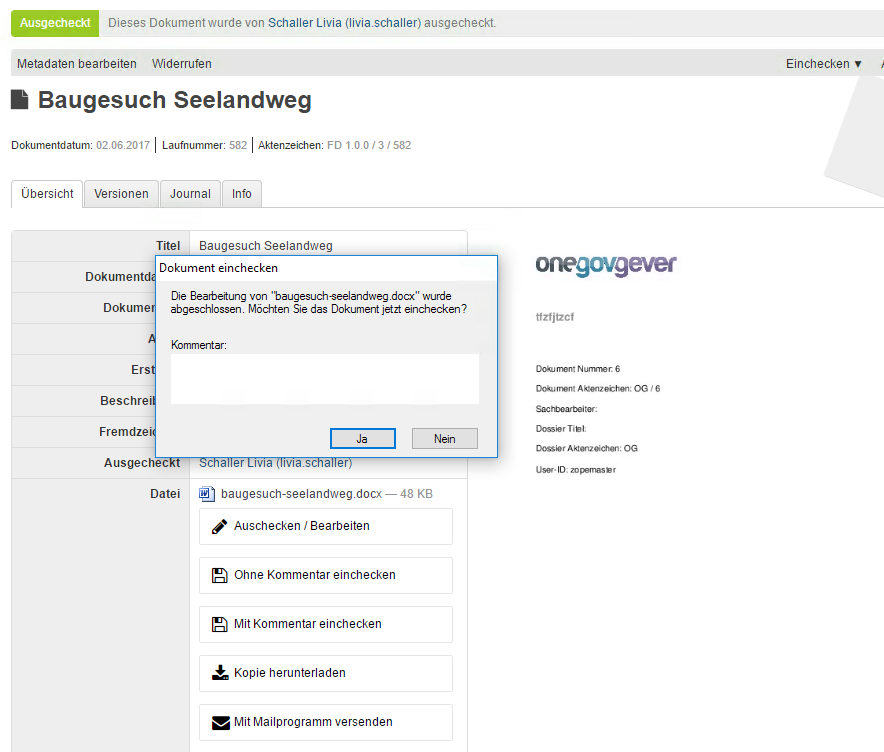
Nach dem erfolgreichen Einchecken erscheint unten rechts folgende Bestätigungsmeldung:
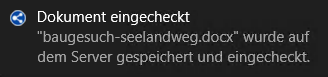
Zugelassene Dokumenttypen¶
Der External Editor und der Office Connector unterstützen folgende Anwendungen. Bedingung dazu ist, dass die jeweilige Anwendung auf dem PC installiert ist.
| Anwendung | Windows | Mac |
|---|---|---|
| MS Excel | x | x |
| MS Powerpoint | x | x |
| MS Word | x | x |
| MS Visio | x | |
| MS Project | x | |
| MS OneNote | x | |
| Open office | x | |
| Acrobat Pro, Reader | x | x |
| Adone InDesign | x | |
| Adobe Photoshop | x | |
| Adobe Illustrator | x | |
| MindManager | x | |
| Preview | x | |
| TextEdit | x | |
| Apple Numbers | x | |
| Apple Keynote | x | |
| Apple Pages | x |
Die Bearbeitung von Adobe Grafikdateien (Photoshop, Illustrator, InDesign) mit dem External Editor funktioniert zwar, wird aber nicht empfohlen, da es zu unerwarteten Fehlern kommen kann. Für solche und andere, nicht unterstützte Dateien sollte untenstehender Hinweis unter “Dokumente ohne External Editor” befolgt werden.
Dokumente ohne External Editor / Office Connector bearbeiten¶
Wählen Sie die Aktion Auschecken. Klicken Sie nach dem Auschecken auf Metadaten bearbeiten, wodurch sich die Dokumentenmaske öffnet.
Wählen Sie nun Mit neuer Datei ersetzen und suchen Sie im Filesystem die gewünschte Datei. Mit Speichern und anschliessendem Einchecken wird die neue Datei als neuste Version gespeichert.
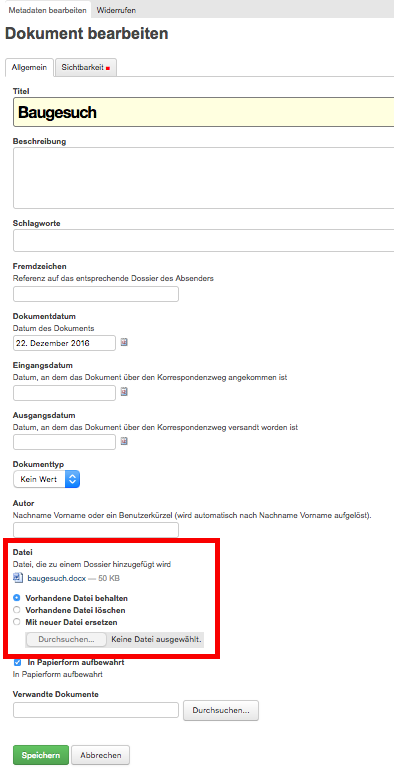
Diese Aktion wird auch benötigt, wenn Dateien nicht mit External Editor bearbeitet werden können oder der External Editor nicht zur Verfügung steht.
- Wählen Sie die Aktion Auschecken.
- Wählen Sie “Kopie herunterladen” und anschliessend “Datei speichern”, um die Datei im Filesystem bzw. auf dem Desktop zwischenzuspeichern. Achtung: Die Änderungen werden bei diesem Vorgehen nicht automatisch ins GEVER übernommen.
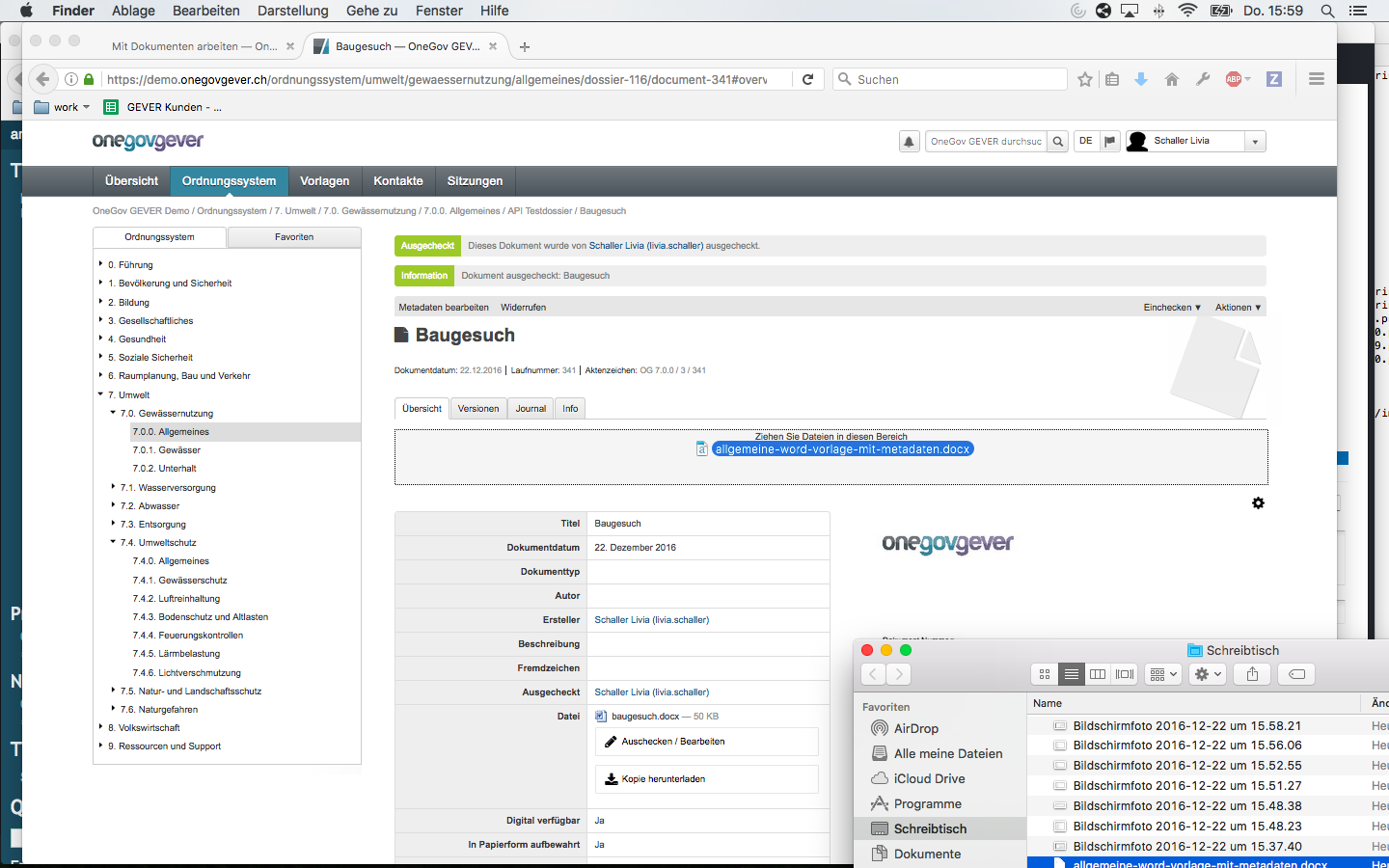
Bearbeiten Sie die Datei und schliessen Sie sie nach dem Speichern der Änderungen. Um die geänderte Datei in OneGov GEVER zu importieren, kann diese via Drag’n’Drop wieder ins GEVER gezogen werden.
Mit Speichern und anschliessendem Einchecken wird die geänderte Datei als neuste Version gespeichert.
