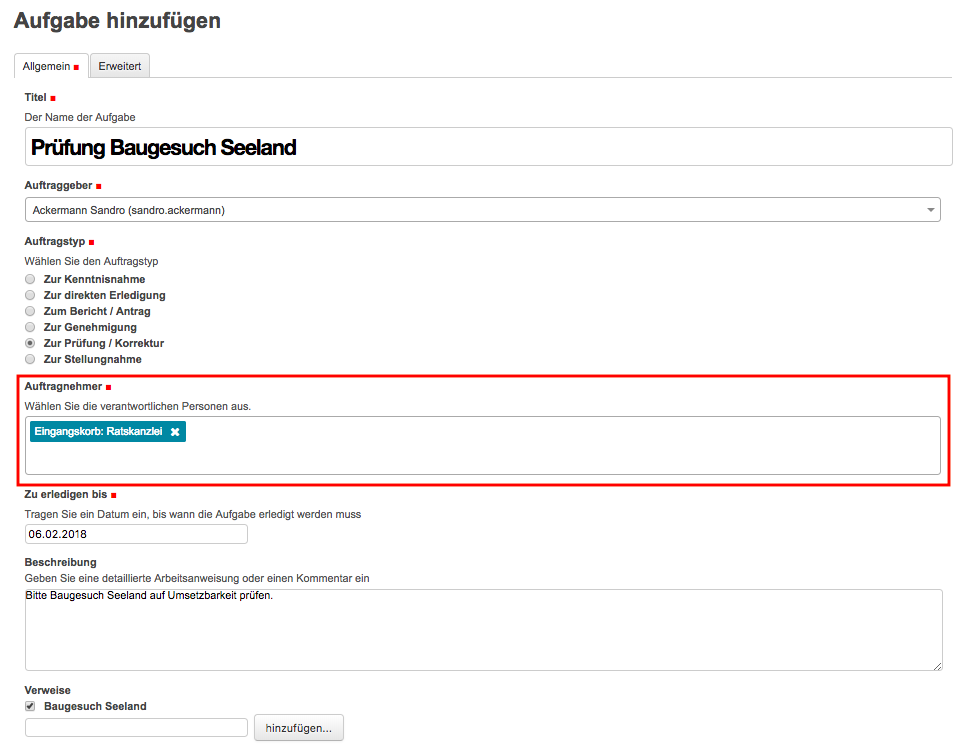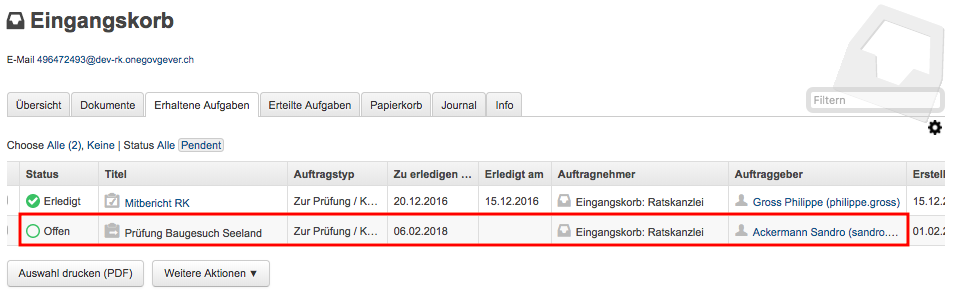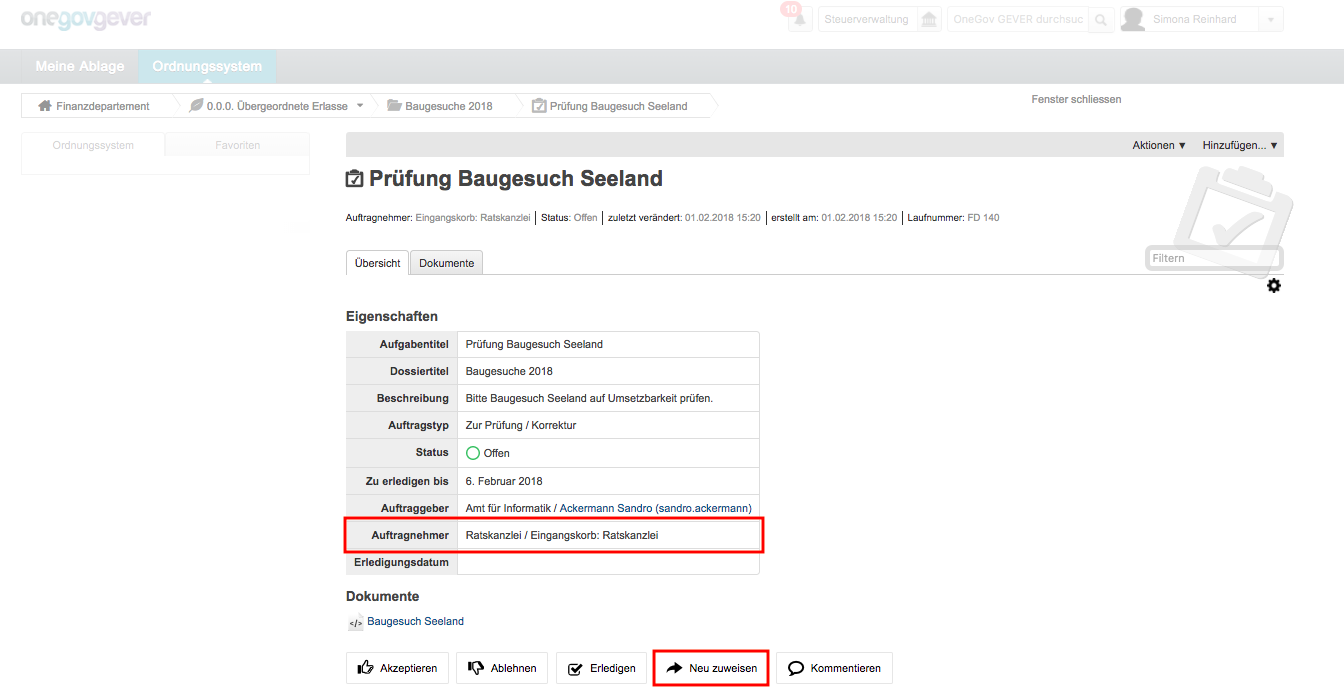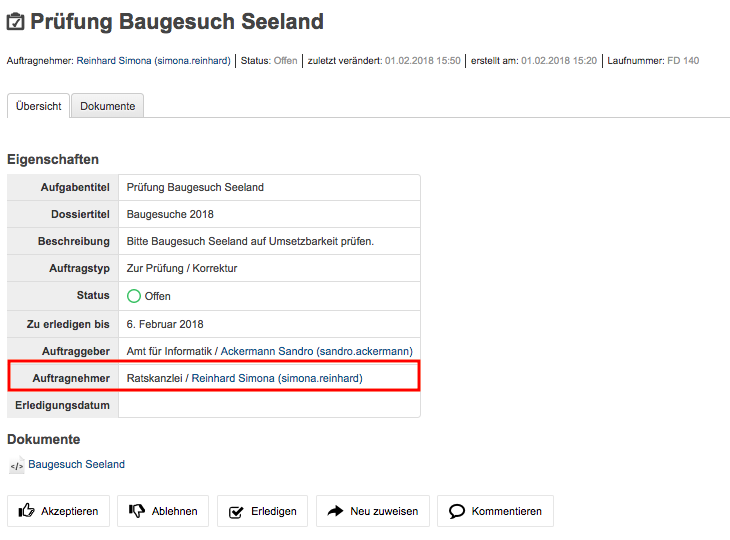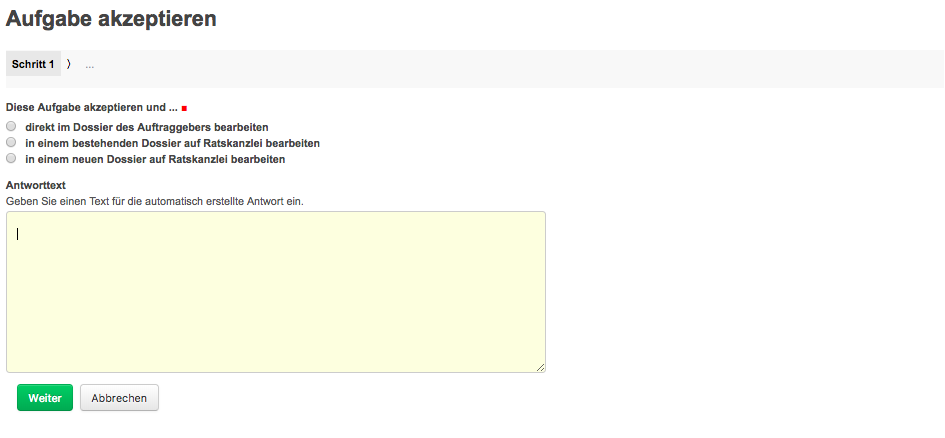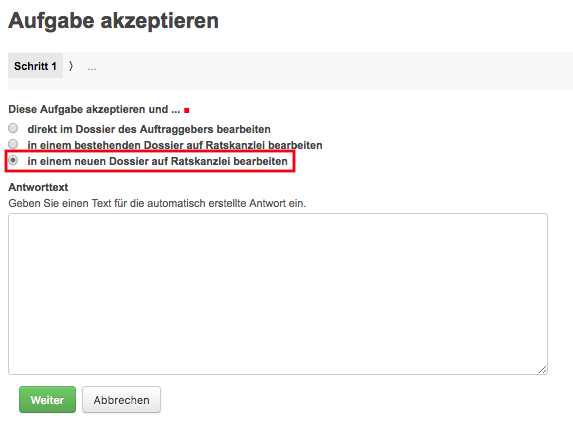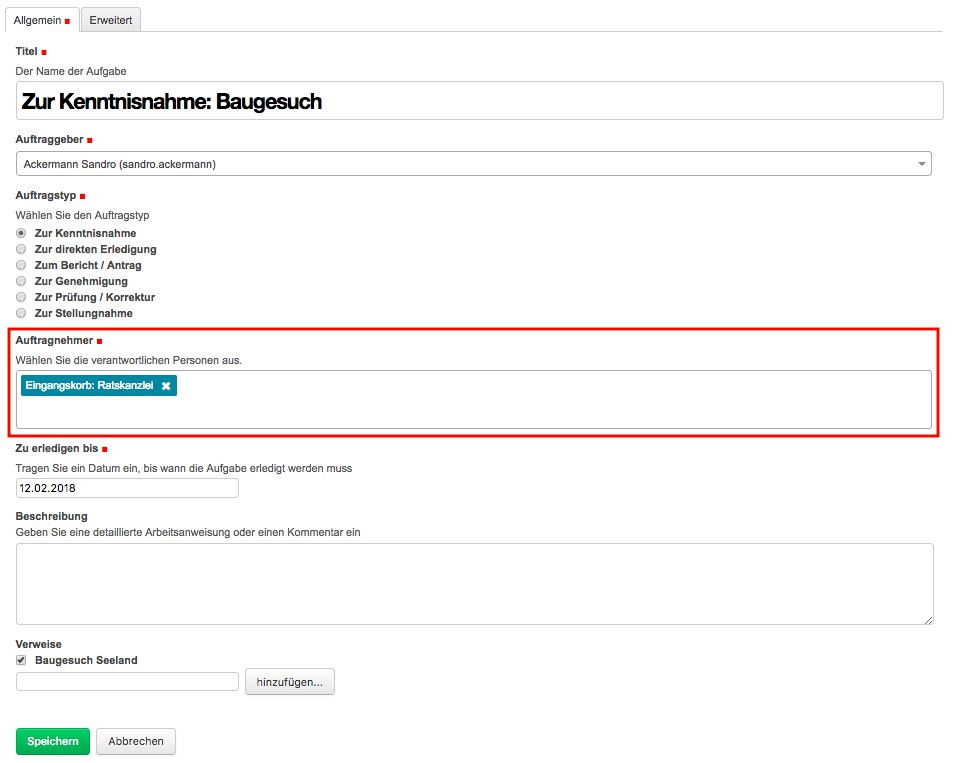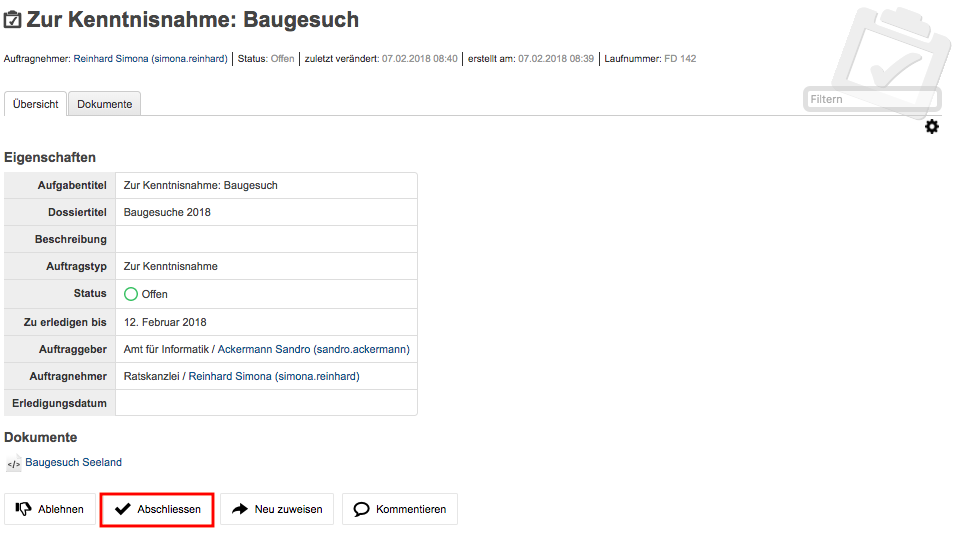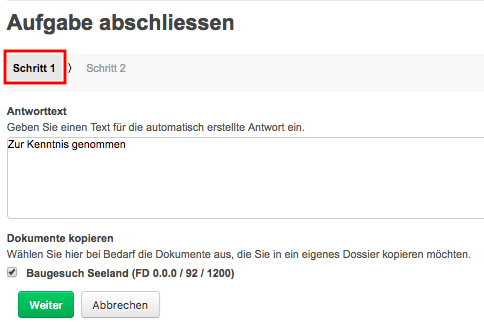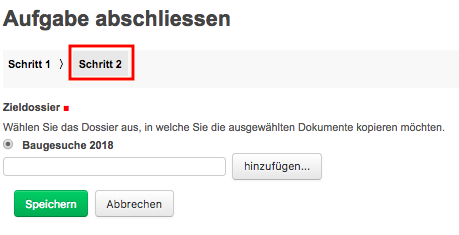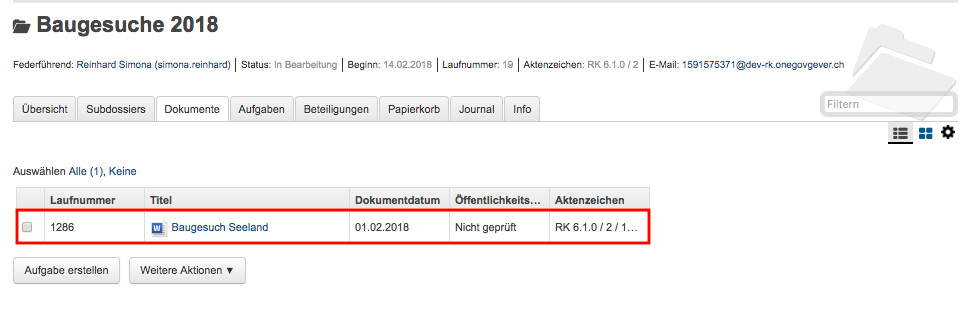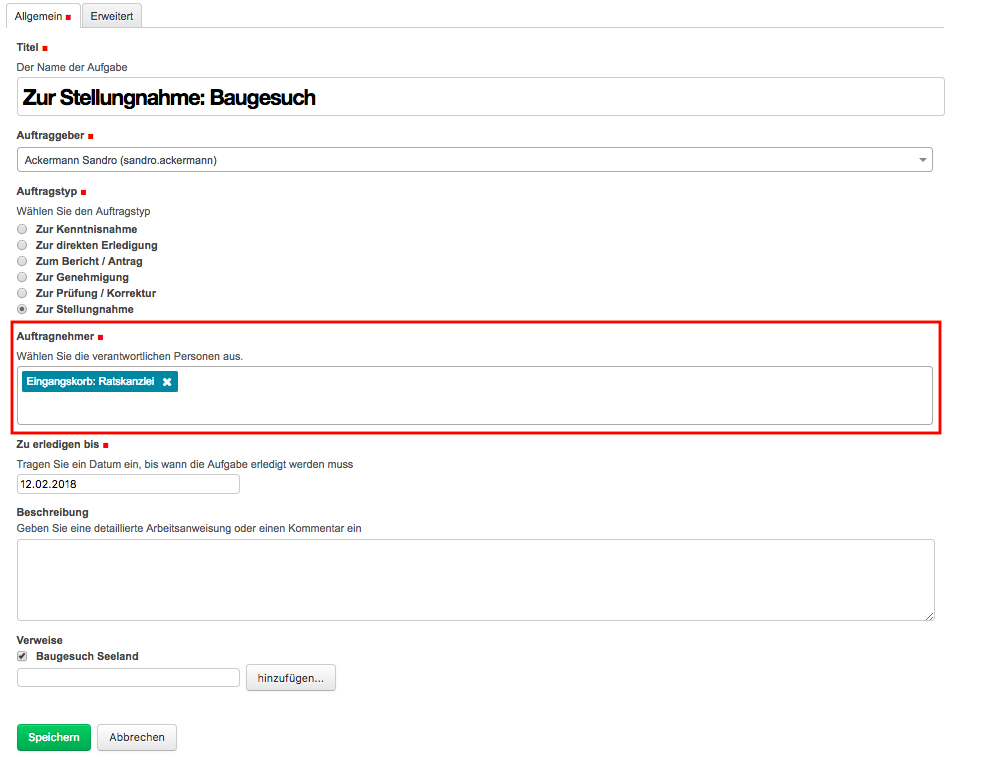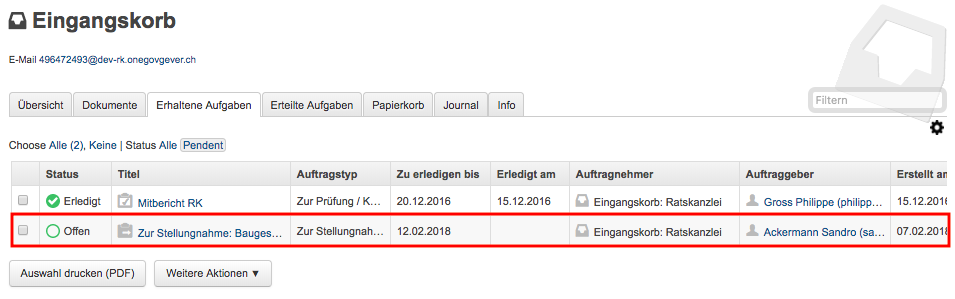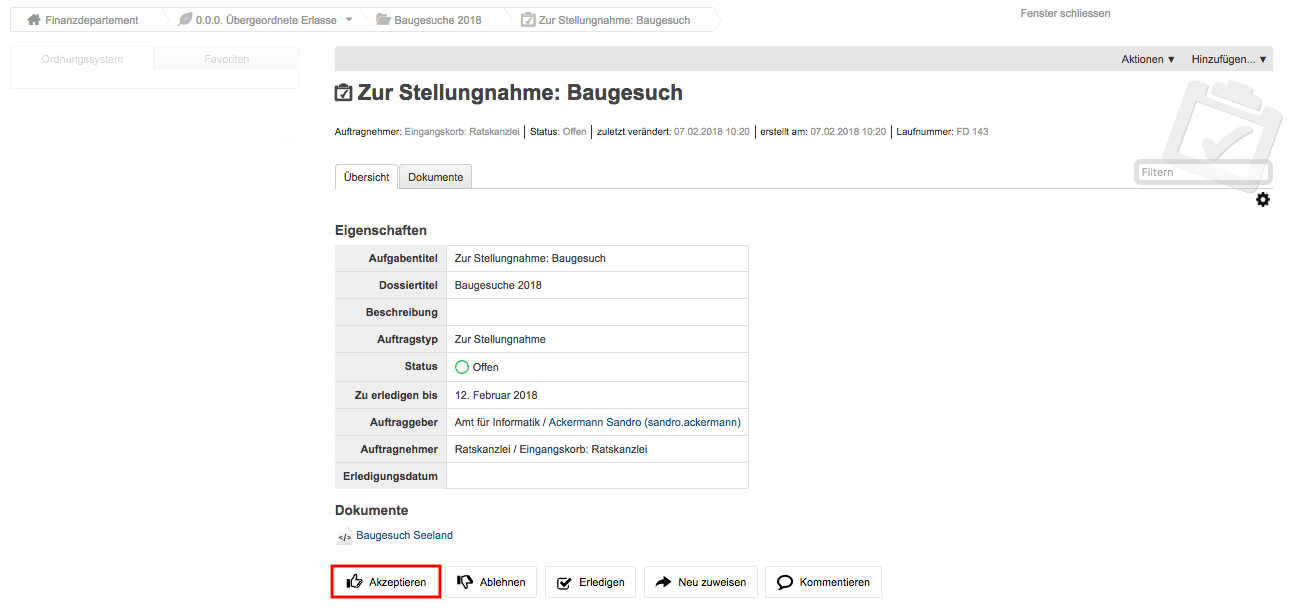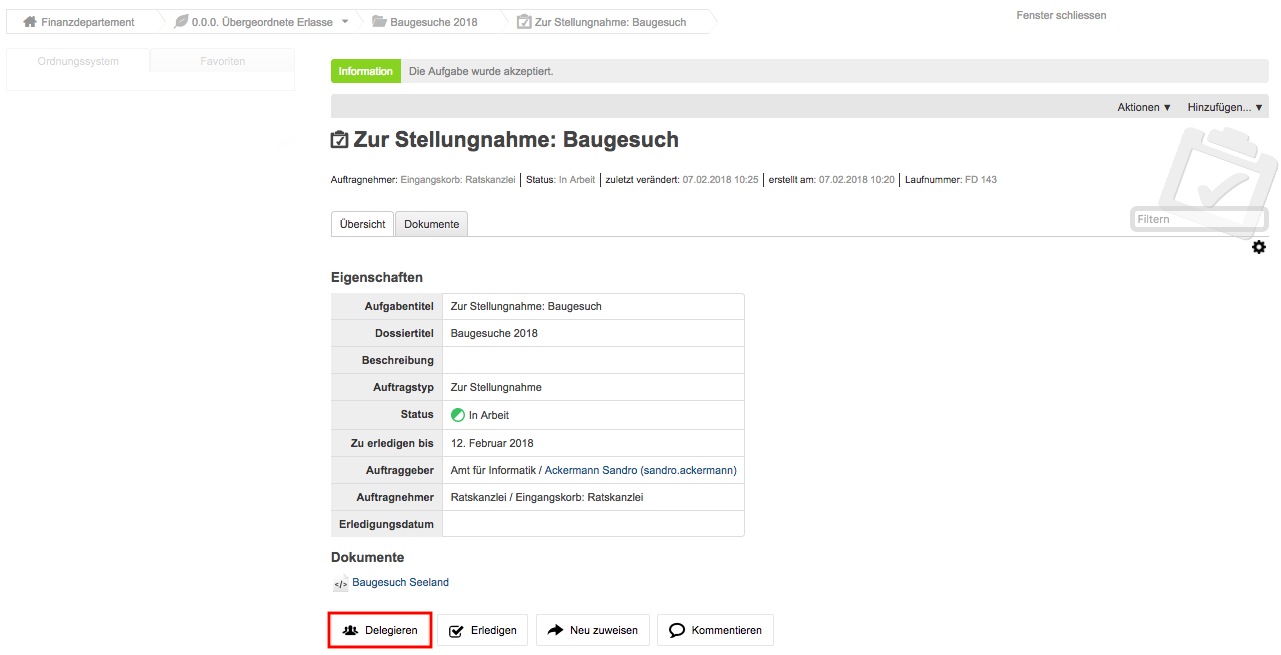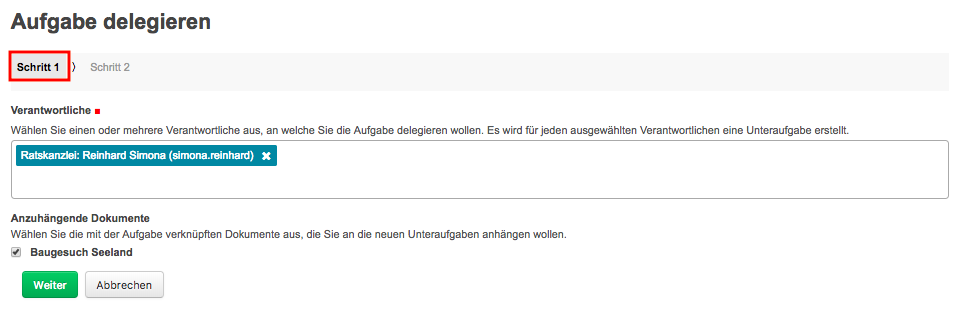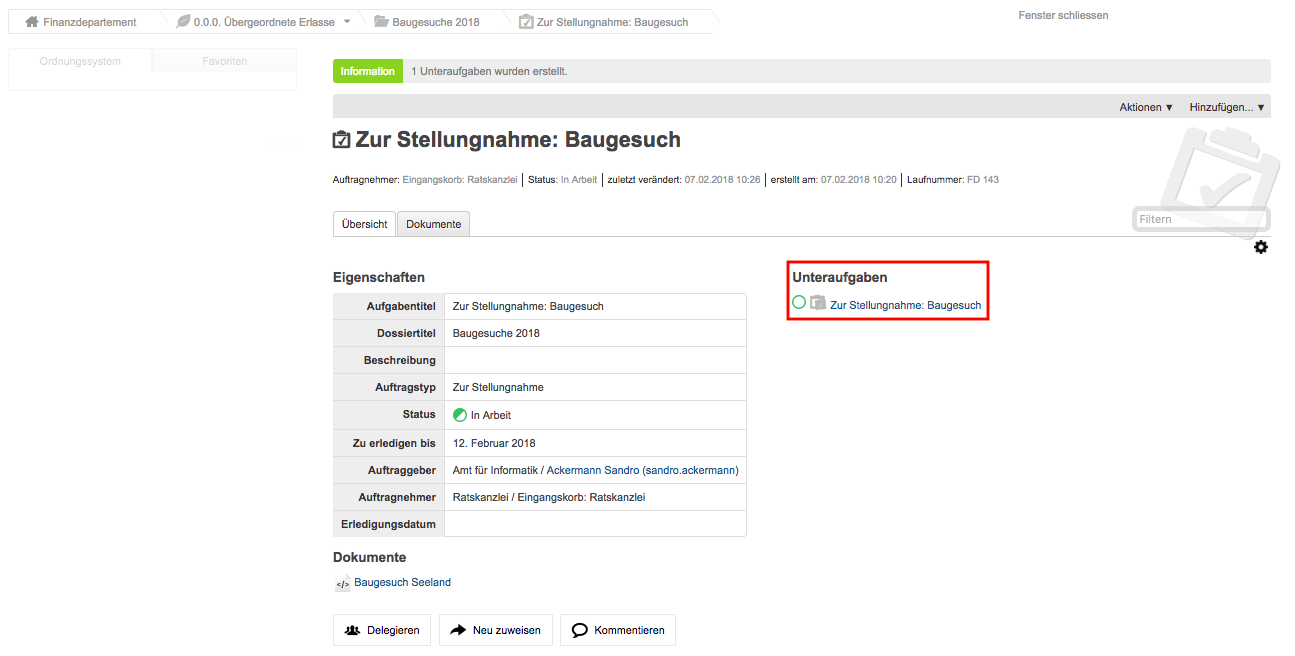Mandantenübergreifende Zusammenarbeit¶
Eine mandantenübergreifende Aufgabe erstellen¶
Das Erstellen einer mandantenübergreifenden Aufgabe unterscheidet sich nur wenig von einer Aufgabe, die von jemandem innerhalb desselben Mandanten erledigt werden soll.
Zur Kennzeichnung einer mandantenübergreifenden Aufgabe wird das folgende Icon verwendet:

Im folgenden Beispiel geht es um die Prüfung eines Baugesuchs.
Erstellen Sie eine Aufgabe und verknüpfen Sie sie mit denjenigen Dokumenten, die der Auftragnehmer zur Bearbeitung der Aufgabe benötigt. Alle anderen Dokumente im Dossier bleiben für den Auftragnehmer unsichtbar.
Wählen Sie im Feld Auftragnehmer den Adressaten der Aufgabe aus. Als Auftragnehmer wird im Normalfall der Eingangskorb des zuständigen Mandanten eingetragen. Gegebenenfalls kann aber auch der zuständige Sachbearbeiter gewählt werden.
Wenn Sie den Eingangskorb als Auftragnehmer gewählt haben, gelangt die Aufgabe in den Eingangskorb des betreffenden Mandanten (Reiter Erhaltene Aufgaben). Personen mit Sekretariatsrechten können die Aufgabe vom Eingangskorb aus der zuständigen Person zuweisen.
Haben Sie einen Sachbearbeiter gewählt, wird der Auftrag unter dem Reiter Übersicht/Meine Aufgaben angezeigt.
Mandantenübergreifende Aufgaben bearbeiten¶
In OneGov GEVER werden bei mandantenübergreifenden Aufgaben Dossiers nicht automatisch kopiert, sondern andere Amtsstellen an Dossiers beteiligt. Das heisst: Die beteiligten Amtsstellen erhalten Einsichts- und Bearbeitungsrechte direkt im Dossier des Auftraggebers. Beim Auftragnehmer entsteht nur eine Aufgabe, aber kein Dossier. Deshalb erscheint eine Aufgabe aus einem anderen Mandanten nicht in der Dossierliste, sondern unter Übersicht / Meine Aufgaben oder im Eingangskorb des Mandanten, wenn die Aufgabe noch keinem konkreten Sachbearbeiter zugewiesen wurde. Für die Bearbeitung bietet OneGov GEVER die Möglichkeit, Aufgaben aus anderen Mandanten direkt im Dossier des Auftraggebers oder in einem Dossier auf dem eigenen Mandanten zu bearbeiten.
Öffnen, Zuweisen und Akzeptieren einer mandantenübergreifenden Aufgabe¶
Falls erforderlich, wird die Aufgabe aus dem Eingangskorb heraus dem verantwortlichen Sachbearbeiter durch die Aktion Neu zuweisen zugeteilt. Dies ist nur mit den entsprechenden Rechten (Sekretariat, Leitung, Sachbearbeiter mit zentraler Aufgabenliste) möglich.
- Button “Neu zuweisen” anwählen
- Benutzer auswählen, welcher Aufgabe erledigen soll
- Übersicht mit neuer zuständigem Benutzer
Dabei wird man automatisch auf den Mandanten des Auftraggebers weitergeleitet, indem im Browser ein neue Tab geöffnet wird. Der Auftragnehmer sieht nur diejenigen Dokumente des Dossiers, auf die in der Aufgabe verwiesen wurde. Auch das Ordnungssystem ist nur reduziert sichtbar. Damit die Übersicht gewahrt bleibt, wird der “Gastmandant” verblasst dargestellt.
Klicken Sie auf Aktionen → Akzeptieren.
OneGov GEVER schlägt Ihnen nun drei Möglichkeiten vor, wie Sie die Aufgabe bearbeiten können:
- direkt im Dossier des Auftraggebers
- in einem bereits bestehenden Dossier in Ihrem Mandanten ablegen
- in einem neuen Dossier in Ihrem Mandanten ablegen
Direkt im Dossier des Auftraggebers bearbeiten¶
Klicken Sie beim Akzeptieren der Aufgabe auf die Option direkt im Dossier des Auftraggebers bearbeiten.
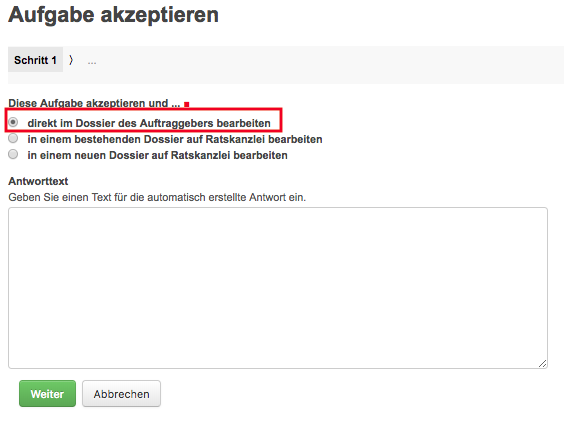
Nun werden Sie automatisch auf den Mandanten des Auftraggebers weitergeleitet, indem im Browser ein neuer Tab geöffnet wird. Sie sehen nur diejenigen Dokumente, auf die in der Aufgabe verwiesen wurde. Das Ordnungssystem wird reduziert und verblasst dargestellt.
Die Aufgabe kann nun auf dieselbe Weise wie eine mandanteninterne Aufgabe bearbeitet werden. Dokumente können durch Auschecken / Einchecken direkt bearbeitet oder durch Heraufladen aus dem Filesystem hinzugefügt werden.
Abgeschlossene Aufgaben und deren Inhalte bleiben für den Auftragnehmer (und für alle, die im Eingangskorb des betreffenden Mandanten berechtigt sind) sichtbar, bis das Dossier beim Auftraggeber archiviert (d.h. dem Archiv abgeliefert) wird.
Aufgabe in einem bestehenden Dossier im eigenen Mandanten bearbeiten¶
Klicken Sie beim Akzeptieren der Aufgabe auf die Option in einem bestehenden Dossier auf Mandant X bearbeiten. und klicken Sie Weiter.
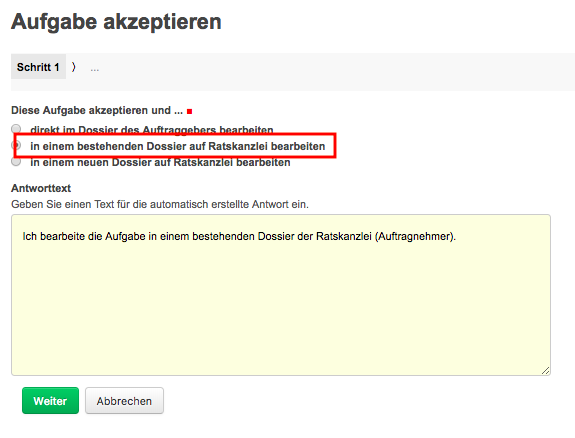
Wählen Sie das Zieldossier durch direkte Texteingabe oder durch Anzeigen des Ordnungssystems mit dem Button Hinzufügen aus. Bei der Ansicht des Ordnungssystems werden nur die Dossiers angezeigt, die sich noch in Bearbeitung befinden.
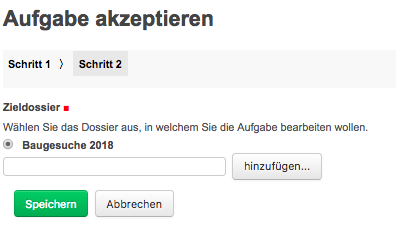
Mit dem Speichern wird die Aufgabe samt den angehängten Dokumenten in das gewählte Dossier kopiert. Dokumente, die mit der Aufgabe herunterkopiert werden, erhalten bei der Version automatisch den Kommentar “Dokument von Aufgabe kopiert (Aufgabe akzeptiert)”. In der kopierten Aufgabe wird auf die ursprüngliche Aufgabe im Dossier des Auftraggebers verwiesen.
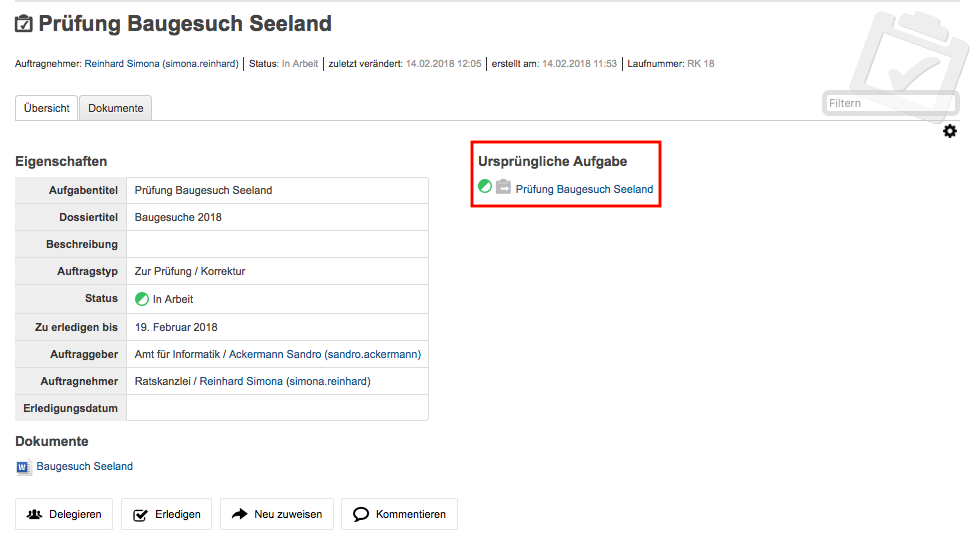
Im Dossier des Auftraggebers wird ebenfalls auf die kopierte Aufgabe des Auftragnehmers hingewiesen. Der Status der ursprünglichen und der kopierten Aufgabe wird immer automatisch synchronisiert.
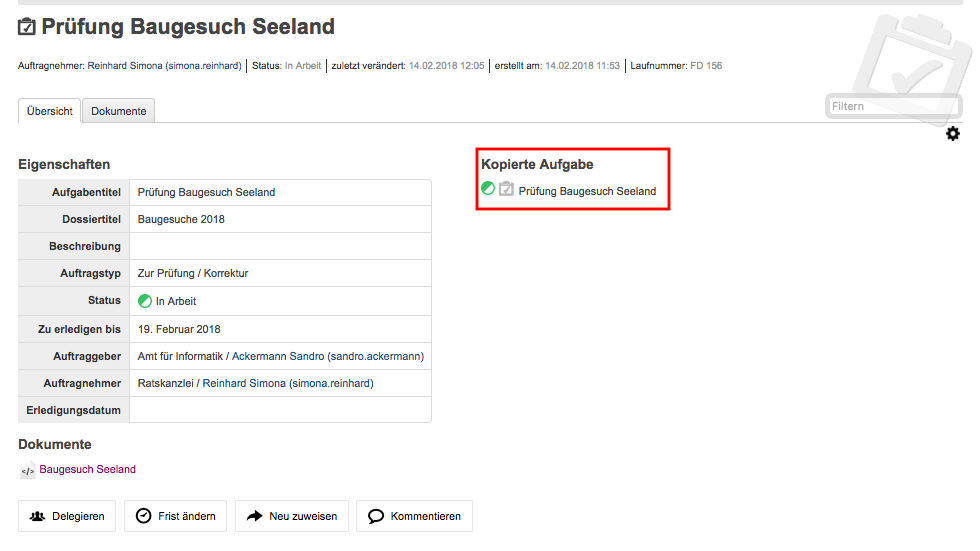
Die Aufgabe wird nun im eigenen Dossier bearbeitet, indem beispielsweise dem Dossier neue Dokumente hinzugefügt werden oder ein mitgeschicktes Dokument bearbeitet wird.
Bemerkung
Bearbeitet der Auftragnehmer vom Auftraggeber mitgesendete Dokumente, so handelt es sich dabei um Kopien, die dem Auftraggeber bei der Auftragserledigung erneut übermittelt werden müssen.
Beim Erledigen der Aufgabe kann aus der Auflistung der Dokumente ausgewählt werden, welche Dateien dem Auftraggeber übermittelt werden sollen. Die gewählten Dateien werden dem Auftraggeber als Kopien an die Aufgabe gehängt und ins Dossier gelegt. Alle Dokumente, die der Auftragnehmer zurücksendet, erscheinen beim Auftraggeber mit der Vorsilbe *AW: (Antwort)*. Auf Ebene Version erhalten diese Dokumente automatisch den Kommentar “Dokument von Aufgabe kopiert (Aufgabe erledigt)”.
Aufgabe in einem neuen Dossier im eigenen Mandanten bearbeiten¶
Klicken Sie beim Akzeptieren der Aufgabe auf die Option in einem neuen Dossier auf Mandant X bearbeiten und klicken Sie Weiter.
Wählen Sie die Ordnungsposition, unter der das Dossier erstellt werden soll, durch die direkte Texteingabe oder durch Anzeigen des Ordnungssystems mit dem Button Hinzufügen aus. Hinweis: Falls auf der gewählten Ordnungsposition mehrere Dossiertypen (z.B. Geschäftsdossier und Falldossier) hinterlegt sind, werden Sie in einem Zwischenschritt nach dem Dossiertyp gefragt.

Im nächsten Schritt wird das Dossier unter der gewünschten Position angelegt. Dabei wird automatisch der Titel des Dossiers des Auftraggebers übernommen. Dieser kann bei Bedarf geändert werden.
Gleichzeitig wird die Aufgabe samt den angehängten Dokumenten in das neu angelegte Dossier kopiert. Dokumente, die mit der Aufgabe herunterkopiert werden, erhalten bei der Version automatisch den Kommentar “Dokument von Aufgabe kopiert (Aufgabe akzeptiert)”. In dieser kopierten Aufgabe wird auf die ursprüngliche Aufgabe im Dossier des Auftraggebers verwiesen.
Auch im Dossier des Auftraggebers wird auf die kopierte Aufgabe des Auftragnehmers hingewiesen. Der Status der ursprünglichen und der kopierten Aufgabe wird immer synchronisiert.

Die Aufgabe wird nun im eigenen Dossier bearbeitet, indem beispielsweise dem Dossier neue Dokumente hinzugefügt werden oder ein mitgeschicktes Dokument bearbeitet wird.
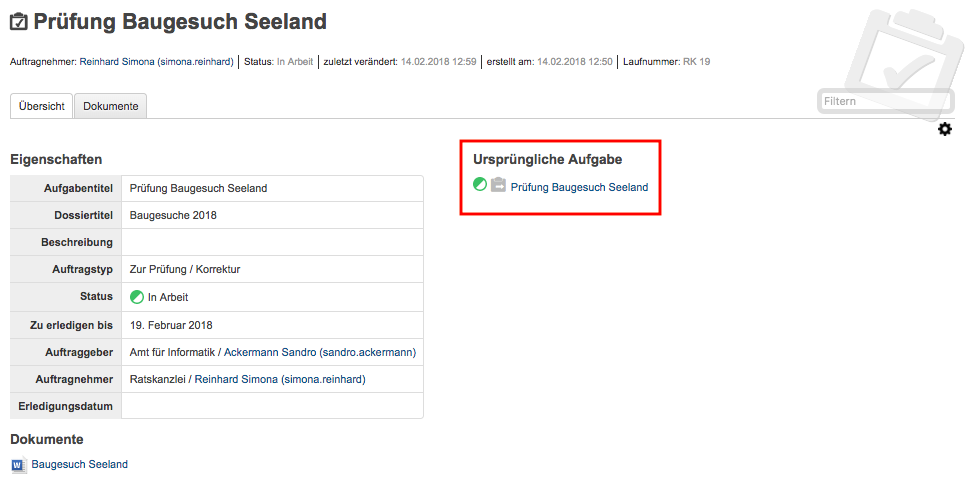
Im Dossier des Auftraggebers wird ebenfalls auf die kopierte Aufgabe des Auftragnehmers hingewiesen. Der Status der ursprünglichen und der kopierten Aufgabe wird immer automatisch synchronisiert.
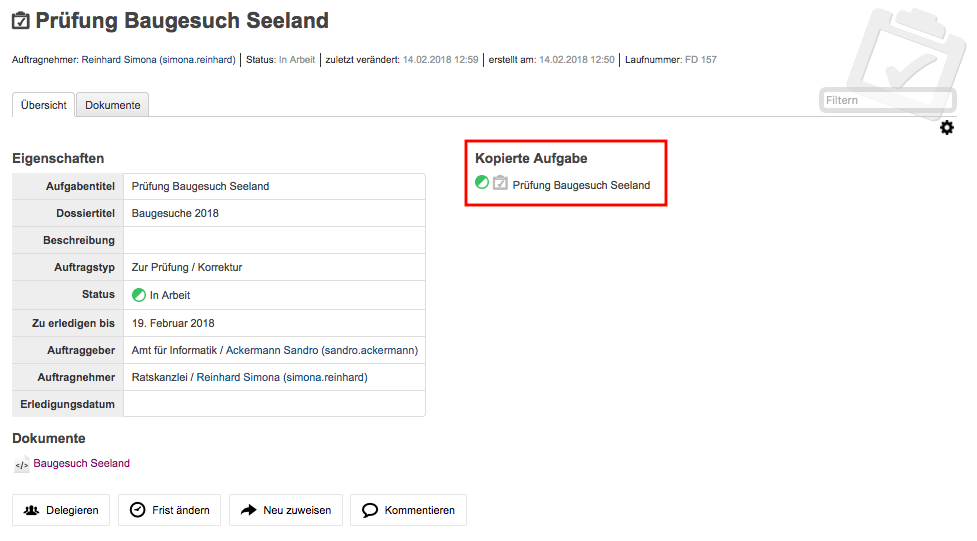
Beim Erledigen der Aufgabe kann aus der Auflistung der Dokumente ausgewählt werden, welche Dateien dem Auftraggeber übermittelt werden sollen. Die gewählten Dateien werden dem Auftraggeber als Kopien an die Aufgabe gehängt und ins Dossier gelegt.
Alle Dokumente, die der Auftragnehmer zurücksendet, erscheinen beim Auftraggeber mit der Vorsilbe *AW: (Antwort)*. Auf Ebene Version erhalten diese Dokumente automatisch den Kommentar “Dokument von Aufgabe kopiert (Aufgabe erledigt)”.
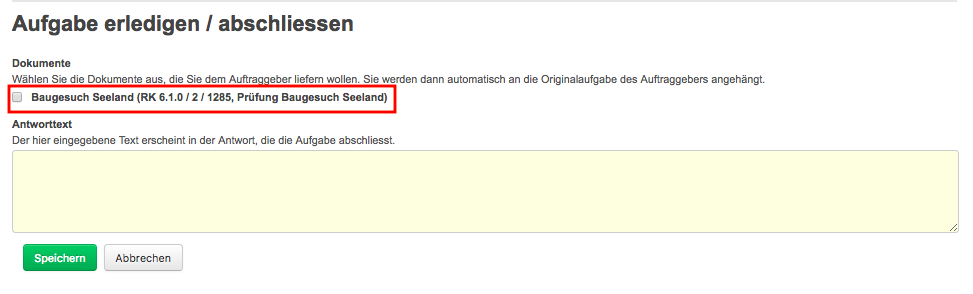
Bemerkung
Bearbeitet der Auftragnehmer vom Auftraggeber mitgesendete Dokumente, so handelt es sich dabei um Kopien, die dem Auftraggeber bei der Auftragserledigung erneut übermittelt werden müssen.
Spezialfall mandantenübergreifende Zur Kenntnisnahme¶
Beim Aufagbentyp “zur Kenntnisnahme” kann folgendermasssen vorgegangen werden:
Der Auftraggeber erstellt mit dem entsprechenden Dokument eine Aufgabe vom Typ “Zur Kenntnisnahme” zuhanden des betreffenden Mandanten.
Der Auftragnehmer öffnet die Aufgabe im Eingangskorb (bzw. weist sie dem zuständigen Sachbearbeiter zu, der die Aufgabe anschliessend unter Meine Aufgaben findet). Mit der Aktion Abschliessen wird die Aufgabe im Mandanten des Auftraggebers automatisch abgeschlossen.
Im nächsten Schritt hat der Auftragnehmer die Möglichkeit, Dokumente anzuklicken, die in ein eigenes Dossier kopiert werden sollen.
Mit Weiter gelangt man zur Auswahl des Zieldossiers (direkte Texteingabe oder Auswahl mit Hinzufügen).
Nach dem Speichern werden die angeklickten Dokumente ins Zieldossier kopiert. Die Aufgabe wird beim Aufgabentyp “Zur Kenntnisnahme” nicht mitkopiert.
Spezialfall Delegieren¶
Mit der Funktion Delegieren kann eine Aufgabe mit wenig Aufwand gleich mehreren Adressaten zugestellt werden, sowohl mandantenintern als auch mandantenextern. Ein möglicher Anwendungsfall ist eine Vernehmlassung.
Erstellen Sie zunächst eine Aufgabe mit den Dokumenten, die im nächsten Schritt an andere Stellen weitergegeben werden sollen. Akzeptieren Sie diese Aufgabe (die Funktion Delegieren steht erst dann zur Verfügung).
Nun kann die Aufgabe delegiert werden. Wählen Sie durch Texteingabe alle Adressaten aus, an welche die Aufgabe gerichtet werden soll und klicken Sie die Dokumente an, die der Aufgabe mitgegeben werden sollen.
Klicken Sie auf Weiter.
Bemerkung
Achtung: Die Dokumente werden beim Anhängen an die Aufgabe nicht kopiert; es handelt sich dabei lediglich um einen Link auf dasselbe Dokument!
Passen Sie bei Bedarf den Aufgabentitel und das Datum an und speichern Sie.
Nach dem Speichern werden unter der ursprünglich erstellten Hauptaufgabe so viele Unteraufgaben erzeugt wie Sie Adressaten eingegeben haben. Die Unteraufgabe ist auf der Hauptaufgabe ersichtlich (und umgekehrt). Sollen noch mehr Adressaten hinzugefügt werden, kann das Delegieren beliebig oft wiederholt werden.
Bemerkung
Wurde eine Delegation mandantenübergreifend erstellt, hat der Empfänger die Möglichkeit, die Aufgabe direkt im Dossier des Auftraggebers oder in einem eigenen Dossier zu bearbeiten (analog zu einer anderen mandantenübergreifenden Aufgabe).
Wird die Aufgabe direkt im Dossier des Auftraggebers bearbeitet, ist zu beachten, dass ein mitgesendetes Dokument unter Umständen heruntergeladen werden muss, damit nicht alle mit demselben Dokument arbeiten (z.B. bei Stellungnahmen, die von verschiedenen Amtsstellen eintreffen sollten).
Die Hauptaufgabe kann erst erledigt und abgeschlossen werden, wenn alle Unteraufgaben abgeschlossen sind.