Suchen und Filtern¶
Suchtypen¶
Es stehen drei Suchtypen zur Verfügung:
- Einfache Suche (live search)
- Erweiterte Suche
- Filtern
Mit der einfachen und der erweiterten Suche werden durchsucht:
- die Textfelder aller Objekte (Dossiers, Dokumente, Aufgaben)
- sowie die Datei-Inhalte (Volltextsuche).
Mit der Filtersuche (z.B. innerhalb eines Dossiers) werden Objekte (Dossiers, Dokumente oder Aufgaben) aus Listen ausgewählt. Der eingegebene Begriff durchsucht dabei alle Objekte ebenfalls im Volltext und liefert die Ergebnisse direkt in der Liste.
Regeln und Operatoren für alle drei Suchtypen¶
- Zwischen Gross- und Kleinschreibung wird nicht unterschieden.
- Die Suchbegriffe werden immer AND-verknüpft, d.h. man kann mehrere Suchbegriffe eingeben. Nötig ist nur ein Leerschlag zwischen den Suchbegriffen, aber keine spezielles Zeichen. Aufgezeigt werden dann die Treffer, die alle Suchbegriffe enthalten.
*(Stern) steht als Platzhalter für kein oder mehrere beliebige Zeichen. Dieser kann aber nur nach Wortanfängen und nicht am Anfang eines Suchbegriffes stehen. Beispiel Suchbegriff Dokumentvorlage:Dokument*schlägt den Suchbegriff vor, hingegen wird*vorlageden Suchbegriff nicht finden.?(Fragezeichen) steht als Platzhalter für exakt ein beliebiges Zeichen.-(Minus): Setzt man das Minus-Zeichen vor einen Begriff (Bsp.:unterlagen -test), so werden Suchresultate geliefert, in denen die restlichen Suchbegriffe vorkommen, nicht aber der negierte Begriff."(Anführungszeichen): Durch das Setzen von Anführungszeichen (Bsp.:"Polizeiverordnung"wird nach dem exakten Begriff gesucht. Innerhalb der Anführungszeichen dürfen keine anderen Operatoren vorkommen.
Einfache Suche¶
Zum Suchen mit der einfachen Suche gibt es zwei Vorgehensweisen:
- Suchen mittels Eingabe von Wortanfängen
- Suchen mittels Eingabe von exakten Begriffen
Suchen mittels Eingabe von Wortanfängen (Sofortsuche)¶
Der Suchbegriff kann direkt in das Sucheingabefeld getippt werden. Die
ersten zehn Suchresultate werden “on the fly“ vorgeschlagen, d.h.
sie erscheinen in einer Liste unterhalb des Suchfelds. Schon beim
Einfüllen des Suchbegriffs setzt das System automatisch auf der rechten
Seite eine Trunkierung (*). Klickt man auf Zeige alle, so erscheint
die vollständige Trefferliste, d.h. alle Begriffe, die mit dem
eingefüllten Wort(teil) beginnen, werden gefunden.
Beispiel: Suche nach dem Wortanfang
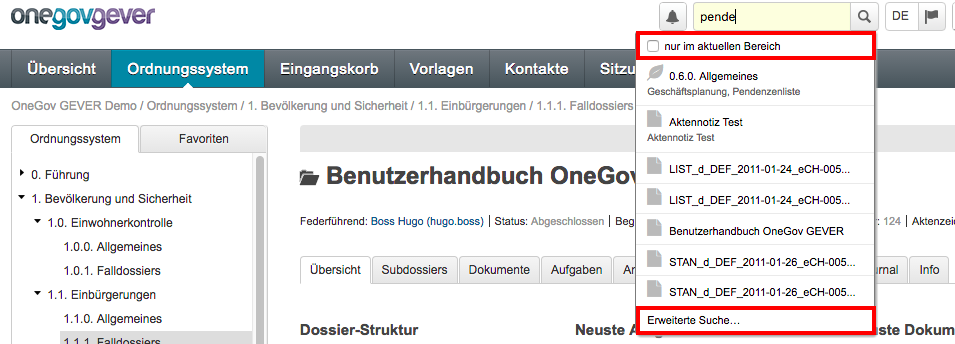
Das System setzt automatisch ein Sternchen (*) und findet alle Wörter,
die mit pende beginnen. Falls es sich bei den Suchtreffern um Dokumente
handelt, wird auch das zugehörige Vorschaubild angezeigt (bei aktiviertem
Modul “Visuelle Suche”)
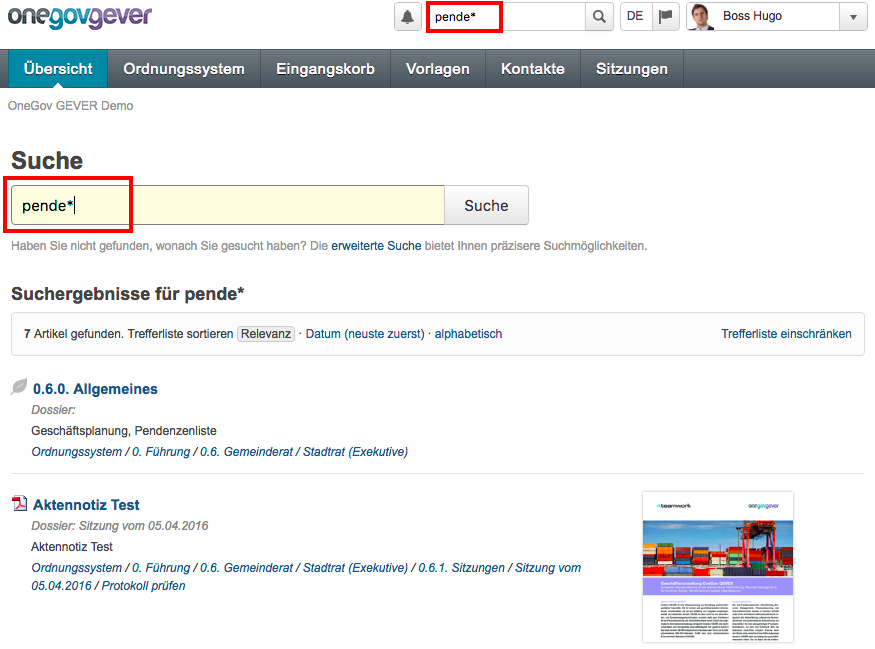
Die Darstellung der Suchresultate (Trefferliste) ist standardmässig nach Relevanz sortiert. Die Resultate können im Suchresultat-Fenster auch nach “Datum” und “alphabetisch” sortiert werden. Dazu muss nur die jeweilige Option angeklickt werden.
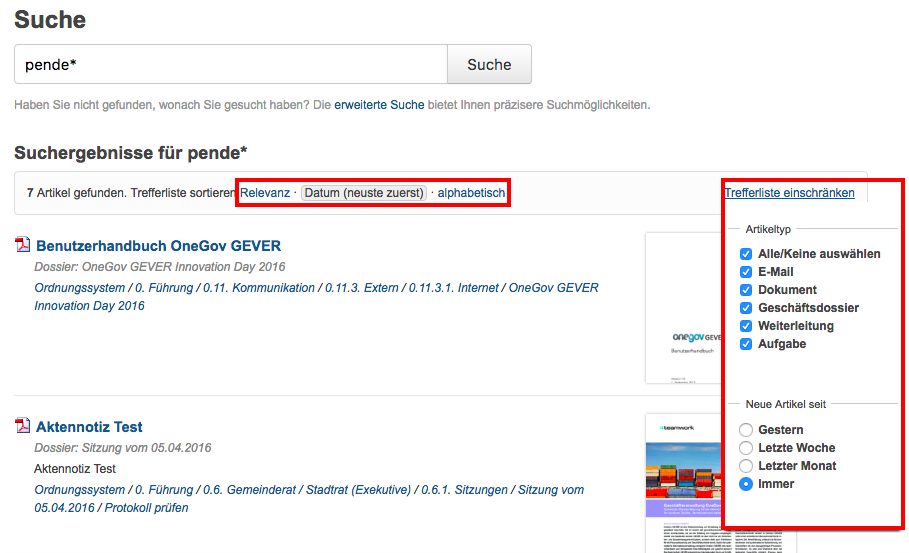
Zusätzlich besteht die Möglichkeit, die Trefferliste weiter einzuschränken, indem die Auswahl an Inhaltstypen oder der Zeitbereich des Erstelldatums beschränkt wird.
Bemerkung
Bei der Eingabe von Wortfragmenten werden nur Wortanfänge berücksichtigt.
Beispiel: Die Eingabe von test findet Testresultat, Teststrecke,
aber nicht Lasttest
Suchen mittels Eingabe von exakten Begriffen¶
Schreibt man in das Suchfeld der Sofortsuche den exakt gewünschten Begriff,
so muss man anschliessend mit Enter quittieren oder den Knopf Suche
drücken. In diesem Fall werden nur die Treffer aufgelistet, die den
exakten Begriff enthalten. Die Trefferliste ist entsprechend kürzer.
Erweiterte Suche¶
Auf die Erweiterte Suche gelangt der User entweder über das Suchfeld oben rechts, indem er auf Erweiterte Suche klickt.

Oder ist der Benutzer bereits auf der Suchresultat-Seite, kann er auch von da auf die Erweiterte Suche wechseln:
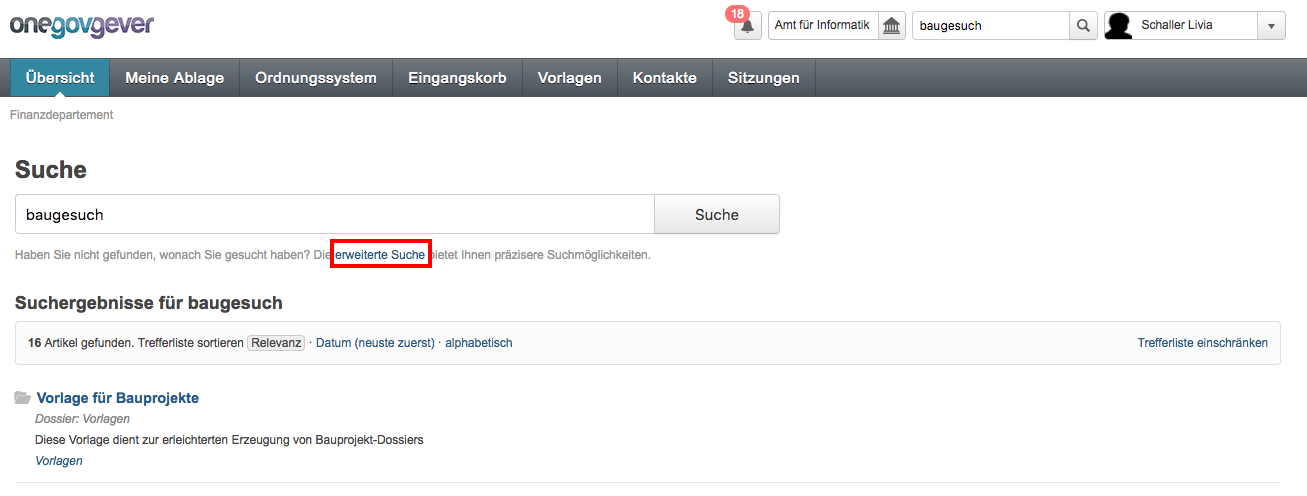
Auf der Maske der Erweiterten Suche werden pro Objekttyp spezifische Suchfelder zur Verfügung gestellt, beispielsweise der Status für das Objekt Dossier oder der Autor beim Objekt Dokument. Die Felder auf einer Maske können beliebig ausgefüllt und kombiniert werden. Die Suche wird dadurch eingegrenzt und die Treffermenge übersichtlicher.
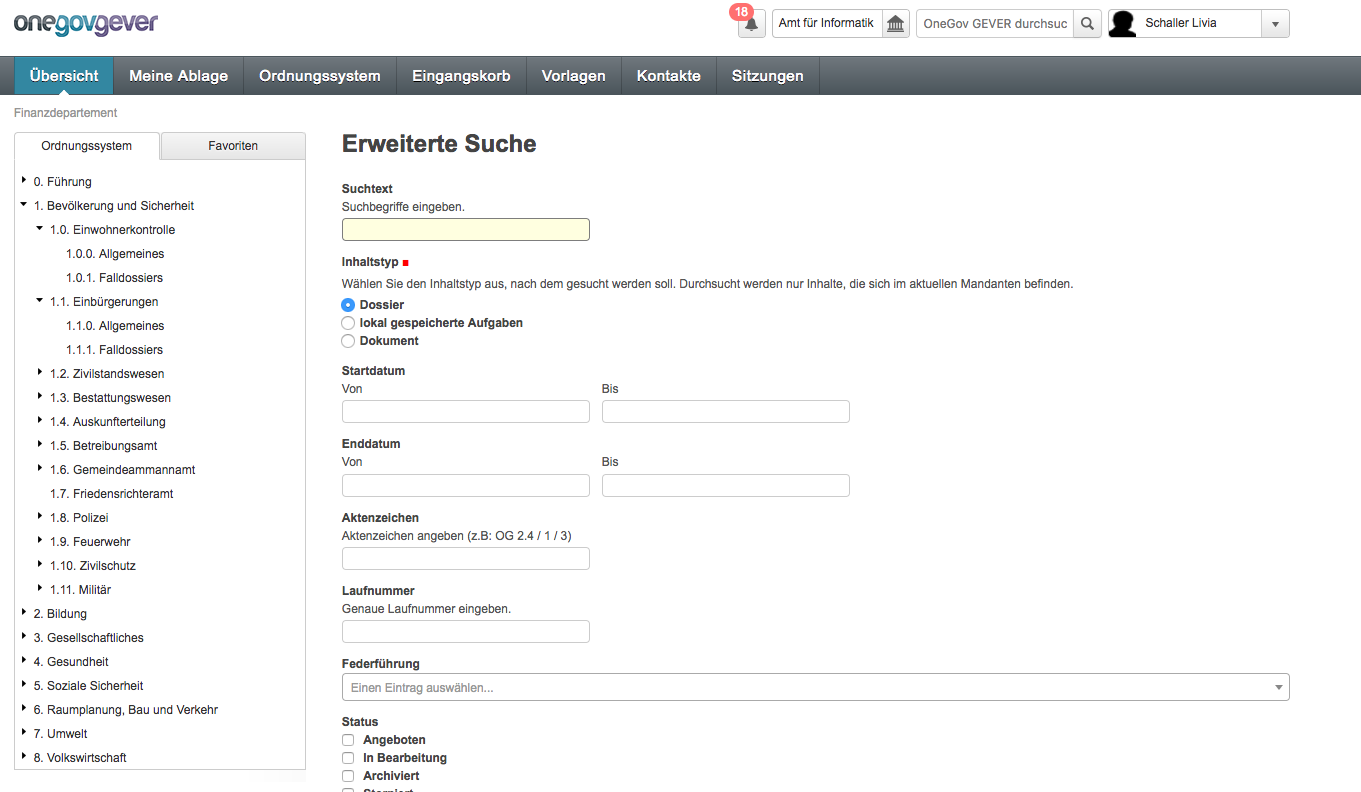
Tipp: Klickt man mit dem Mausrad auf den Link “Erweiterte Suche”, so wird das Suchformular in einer neuen Registerkarte (Tab) geöffnet. So kann man eine Suche durchführen, ohne dass die aktuelle Ansicht in OneGov GEVER verlassen werden muss.

Bemerkung
Bei Installationen von OneGov GEVER mit mehreren Mandanten gilt es zu beachten, dass sich die Suche nach Aufgaben nur auf Aufgaben bezieht, die im eigenen Mandanten gespeichert sind, d.h. zu denen im eigenen Mandanten Dossiers vorhanden sind.
Suchabfrage speichern¶
Abgesetzten Suchabfrage können als Lesezeichen gespeichert und zu einem späteren Zeitpunkt erneut abgefragt werden. Beim erneuten Aufruf der URL werden jeweils die aktuellen Resultate anzeigt.
So ist es z.B. möglich in der erweiterten Suche ein Suchabfrage “nach offenen Dossiers des Jahres 2017” (Status, Start-Datum) zu erstellen und als Lesezeichen zu speichern. Dieses Lesezeichen kann anschliessen immer wieder verwendet werden.
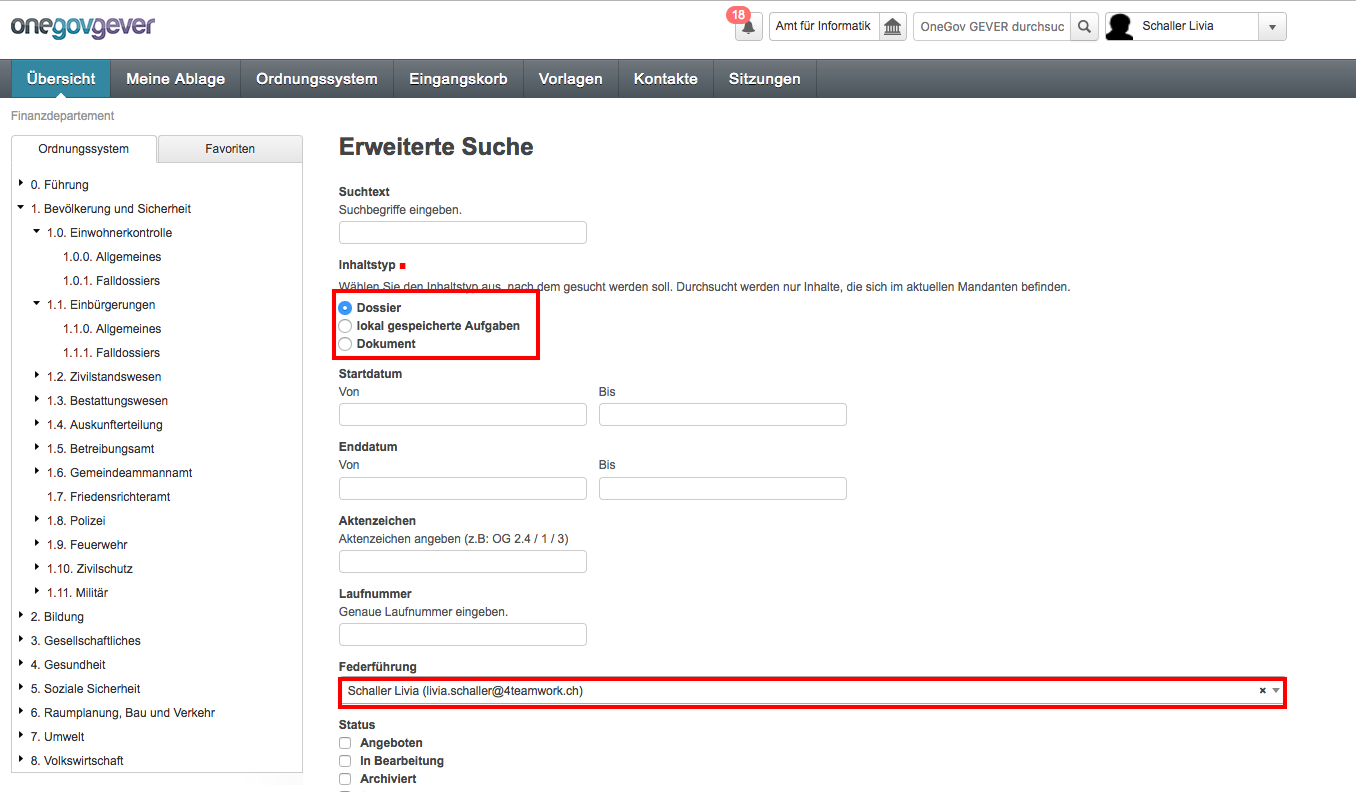
Die URL die nach Klick auf “Suchen” oben angezeigt wird, enthält die gespeicherten Suchparameter und kann als Lesezeichen im Browser gespeichert werden.

Filtern¶
Ein Filterfeld steht jeweils über Dossiers-, Dokumenten- oder Aufgaben-Listen zur Verfügung. Gibt man im Filterfeld einen Suchbegriff ein, so werden diejenigen Objekte in der darunter liegenden Liste gefunden, die im Titel oder in anderen Metadaten den Suchbegriff enthalten. Die Filtersuche ist sehr effizient und hilfreich. Durch das Filtern – quasi das Aussortieren – erhält man in der Regel eine überschaubare Treffermenge.
Im Ordnungssystem kann jede Position bzw. die darunter angehängten Dossiers gefiltert werden. Klickt man auf die zu durchsuchende Position, so erscheint auf der rechten Seite unterhalb des blauen Balkens das Filterfeld.
Beispiel (vgl. untenstehender Snapshot):
Filtern auf der Ordnungsposition 0.0.0. Übergeordnete Erlasse nach “bau”. Sofort stösst man mittels der Filterfunktion auf die gewünschten Dossiers, die im Titel den Begriff “Bau” enthalten.
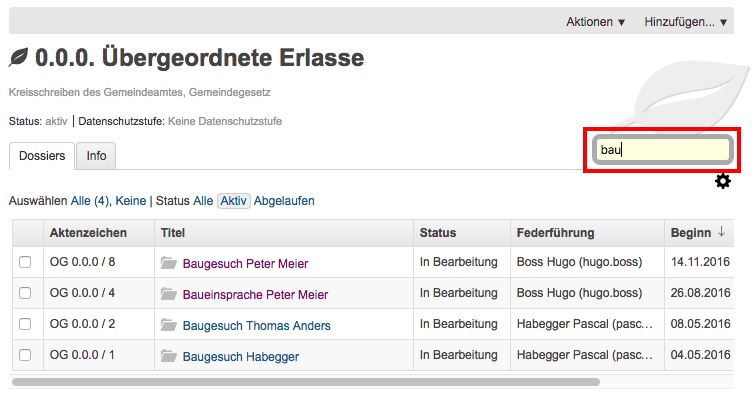
Sämtliche Tabellen im Reiter Übersicht können ebenfalls gefiltert werden. So kann man in den eigenen Dossiers, Dokumenten, Aufgaben sowie je nach Berechtigung auch in allen Aufgaben des Mandanten eine Auswahl treffen und gelangt sehr schnell zum gewünschten Inhalt.
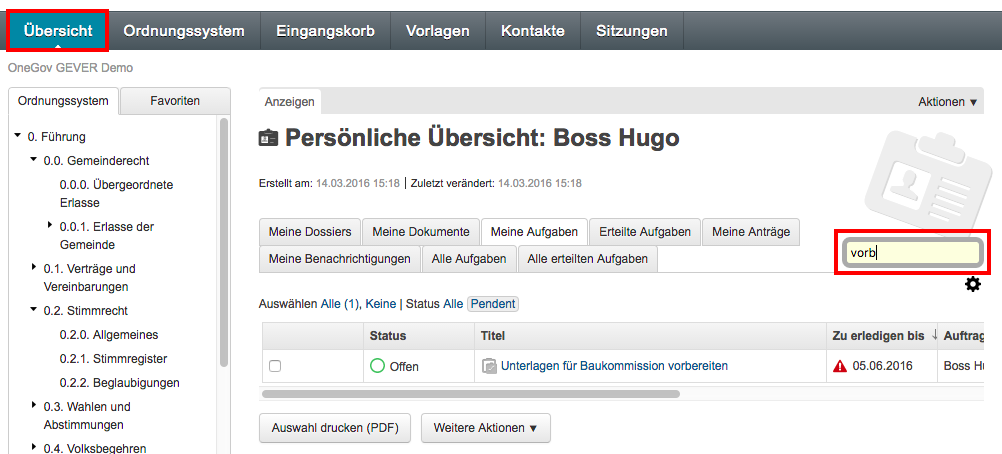
Das System trunkiert den eingegebenen Wortteil immer automatisch auf der
rechten Seite. Die Resultate erscheinen dynamisch und sofort. Eine
allfällige Eingabe mittels Enter ändert nichts.
Beim Filtern über Dossiers- und Aufgabenlisten werden die Textfelder der Metadaten (Titel, Beschreibung, Schlagworte, Kommentar) sowie das Feld Federführung durchsucht. Beim Filtern über Dokumenten-Listen werden sowohl die Textfelder der Metadaten als auch die Dokumente im Volltext durchsucht.
Bemerkung
Die Filtersuche ist nicht möglich auf Übersichtsreitern oder dem Reiter Info, da dort keine Tabellen hinterlegt sind.
