Ein Dossier bearbeiten¶
Metadaten eines Dossiers bearbeiten¶
Klickt man auf Bearbeiten, öffnet sich die Dossiermaske, und die Eigenschaften (Metadaten des Dossiers) können bearbeitet werden.
Deckblatt oder Geschäftsdetails ausdrucken¶
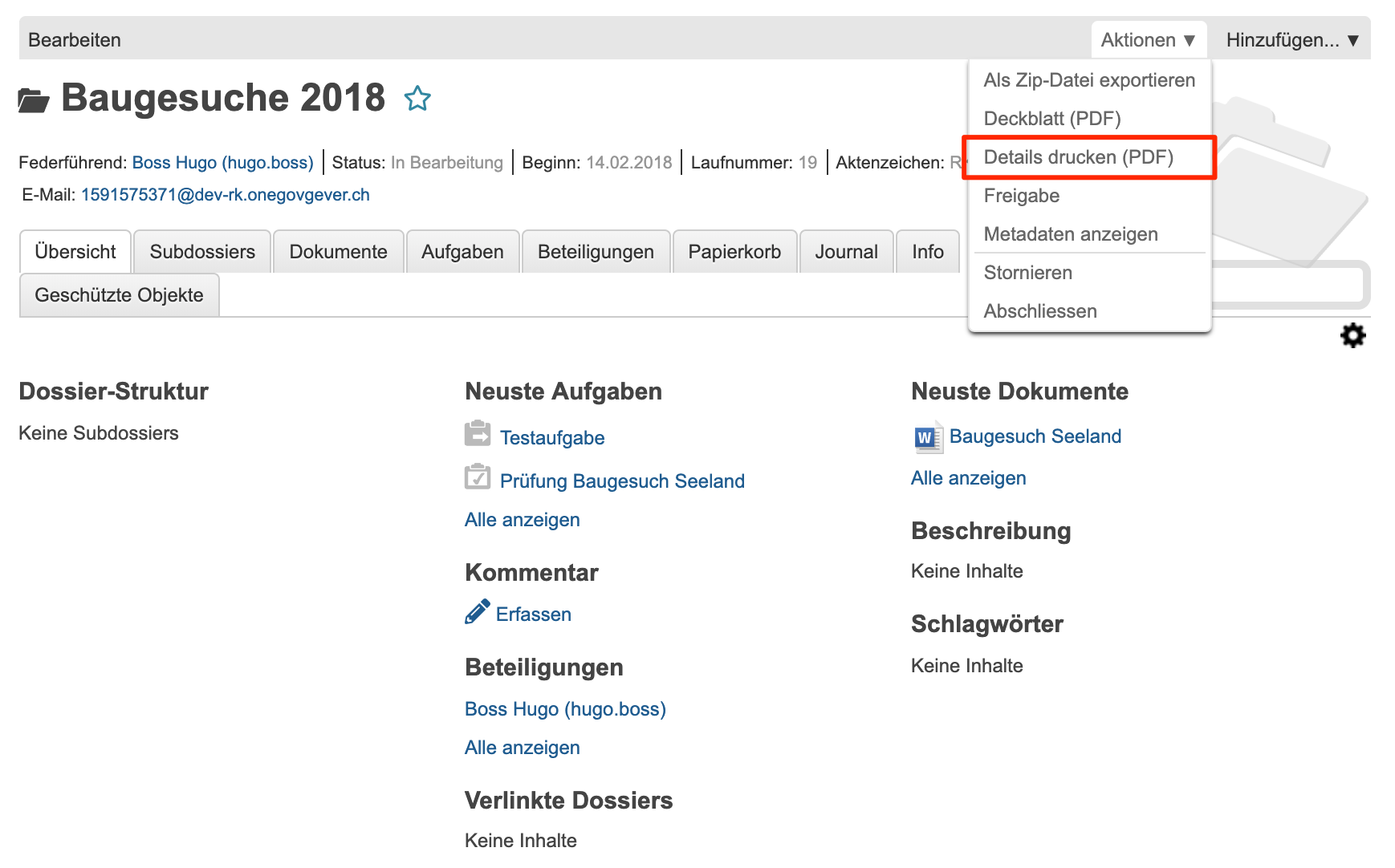
Über Aktionen kann das Deckblatt oder die Geschäftsdetails gedruckt werden.
Dossier-Eigenschaften anzeigen¶
Wählt man die Aktion Eigenschaften anzeigen, werden sämtliche Metadaten des Dossiers angezeigt. Referenzierte Dossiers können von hier aus direkt ausgewählt werden.
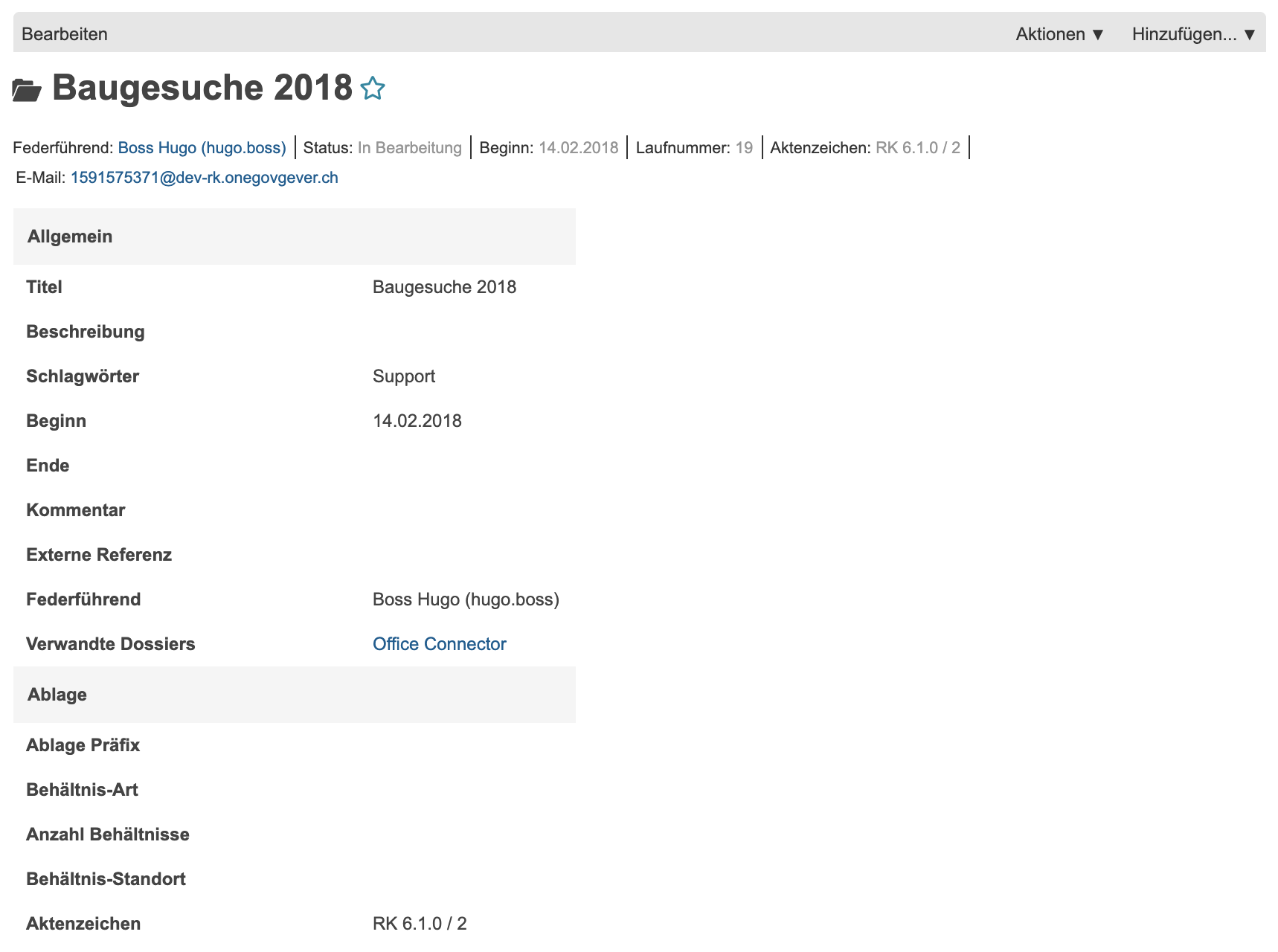
Einem Dossier Beteiligte hinzufügen¶
In OneGov GEVER werden standardmässig vier Dossier-Rollen unterschieden. Obligatorisch ist nur die Rolle „Federführung“. Weitere Rollen können fakultativ zu Dokumentationszwecken vergeben werden.
| Dossier-Rolle | Erläuterung |
|---|---|
| Federführung | Verantwortliche(r) SachbearbeiterIn, führt das Dossier, ist für die Vollständigkeit des Dossierinhalts verantwortlich. |
| Mitwirkung | Interne oder externe Beteiligte, die an der Durchführung des Geschäfts aktiv beteiligt sind. |
| Schlusszeichnung | Besondere Form der Mitwirkung. |
| Kenntnisnahme | Keine aktive Beteiligung am Geschäft, erhaltene Dokumente dienen lediglich der Information. |
Bemerkung
- Federführend ist immer eine Person aus dem eigenen Mandanten
- Weitere Beteiligte können aus demselben oder aus einem anderen Mandanten stammen. Externe Beteiligte können ebenfalls ausgewählt werden, vorausgesetzt sie sind unter dem Anwendungsbereich Kontakt erfasst.
- Eine Beteiligung hat keine zusätzlichen Zugriffsrechte auf das Dossier zur Folge.
Während die Federführung direkt in der Eingabemaske des Dossiers eingegeben wird, werden die übrigen Beteiligungen über Hinzufügen → Beteiligung hinzufügen oder über den Dossier-Reiter Beteiligungen ergänzt.
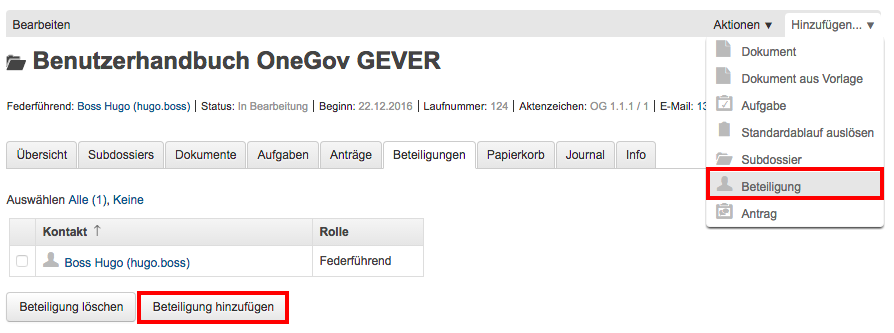
Zunächst wird die gewünschte Person ausgewählt und ihr danach die entsprechende Rolle zugewiesen. Die Beteiligung wird schliesslich mit Erstellen erstellt.
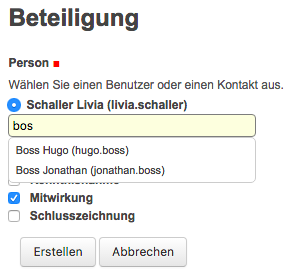
Ein Dossier abschliessen¶
Die Möglichkeit, Dossiers abzuschliessen ist je nach Konfiguration allen Benutzern zugänglich oder aber nur für speziell berechtigte Sachbearbeiter. Im zweiten Fall erscheint diese Aktion nur den speziell berechtigten.
Wählen Sie dazu einfach die Aktion Abschliessen um das Dossier abzuschliessen.

Ein Dossier wieder eröffnen und wieder ablegen¶
Dossiers wieder eröffnen können (je nach Konfiguration) nur Personen mit Sekretariatsrechten bzw. Sachbearbeiter/innen mit entsprechender Berechtigung. Um ein Dossier wieder zu reaktivieren, wählen Sie Aktionen → Wieder öffnen. Dadurch wird der Status wieder In Bearbeitung gesetzt, und das Dossier kann weiterbearbeitet werden.
Nehmen Sie die gewünschten Änderungen im Dossier vor und wählen Sie Aktionen → Abschliessen.
Falls sich das Ablagejahr nicht verändert hat, wählen Sie Abschliessen und die existierende Ablagenummer verwenden. Andernfalls wählen Sie Abschliessen und Ablagenummer neu vergeben. Einmal gelöschte Ablagenummern stehen nicht mehr zur Verfügung.
Ein Dossier stornieren¶
Wurde ein Dossier versehentlich eröffnet, kann es mit Aktionen → Stornieren storniert werden. Stornierte Dossiers können nicht mehr bearbeitet werden. Personen mit Sekretariatsrechten bzw. Sachbearbeiter/innen mit entsprechender Berechtigung können (je nach Konfiguration) stornierte Dossiers wieder aktivieren (Aktionen → Aktivieren).
Wer hat Zugriff auf das Dossier – der Reiter „Info“¶
Unter dem Reiter Info ist ersichtlich, welche Gruppen auf das Dossier Zugriff haben.
Klickt man auf eine Gruppe, werden die Mitglieder angezeigt.
Die Berechtigungen werden auf Stufe Ordnungsposition vergeben und von dort auf die korrespondierenden Dossiers vererbt.
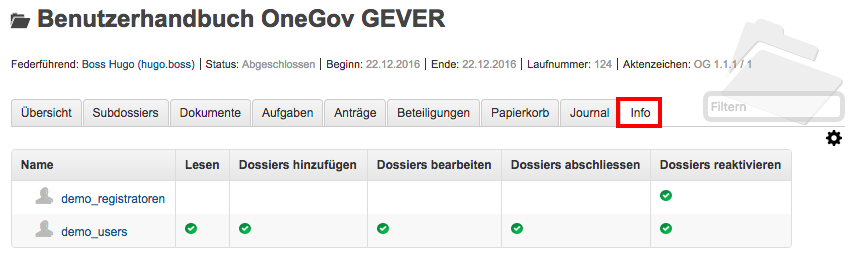
Wer hat wann, was gemacht – der Reiter „Journal“¶
Unter dem Reiter Journal wird angezeigt, wer wann welche Veränderungen am Dossier vorgenommen hat. Das Journal dient der Nachvollziehbarkeit. Es kann nicht bearbeitet werden.
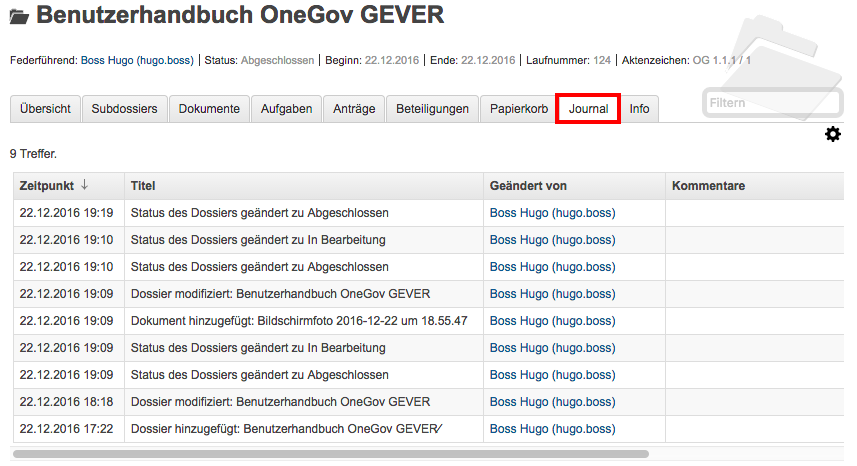
ZIP-Export¶
Ein komplettes Dossier kann als ZIP-Datei verpackt und heruntergeladen werden.
- Navigieren Sie in das Dossier, welches Sie exportieren wollen.
- Öffnen Sie das “Aktionen” Menü und klicken auf “Als ZIP-Datei exportieren”
- Wählen Sie den Speicherort für die ZIP-Datei aus.
Bemerkung
Es besteht ebenfalls die Möglichkeit, eine Auswahl von Dokumenten als ZIP-Datei zu exportieren. Die Anleitung hierzu finden Sie unter ZIP-Export.
