Diverse Aktionen¶
OneGov GEVER bietet verschiedene Aktionen, welche mit Dokumenten durchgeführt werden können:
- Ein bestehendes Dokument einsehen (Lesemodus)
- Ein Dokument in den Papierkorb verschieben
- Ein Dokument kopieren
- Ein Dokument per E-Mail versenden
- ZIP-Export/Import
Ein bestehendes Dokument einsehen (Lesemodus)¶
Diese Funktion steht nur zur Verfügung, wenn ein entsprechender PDF Rendition Dienst (z.B. Adobe LiveCycle Server) installiert und mit OneGov GEVER konfiguriert ist.
Klicken Sie in der Liste auf das Icon des Dokuments, das Sie einsehen möchten und wählen Sie im Tooltip “PDF Vorschau”. Optional kann mit dem Befehl “Rechtsklick - Link in neuem Tab öffnen” das PDF geöffnet werden, ohne dass der Browser die aktuelle Seite (Dossierstufe) verlässt. GEVER erzeugt von den Dokumenten im Hintergrund eine pdf-Datei. Auf diese Weise kann verhindert werden, dass nicht ausgecheckte Dokumente versehentlich bearbeitet werden.
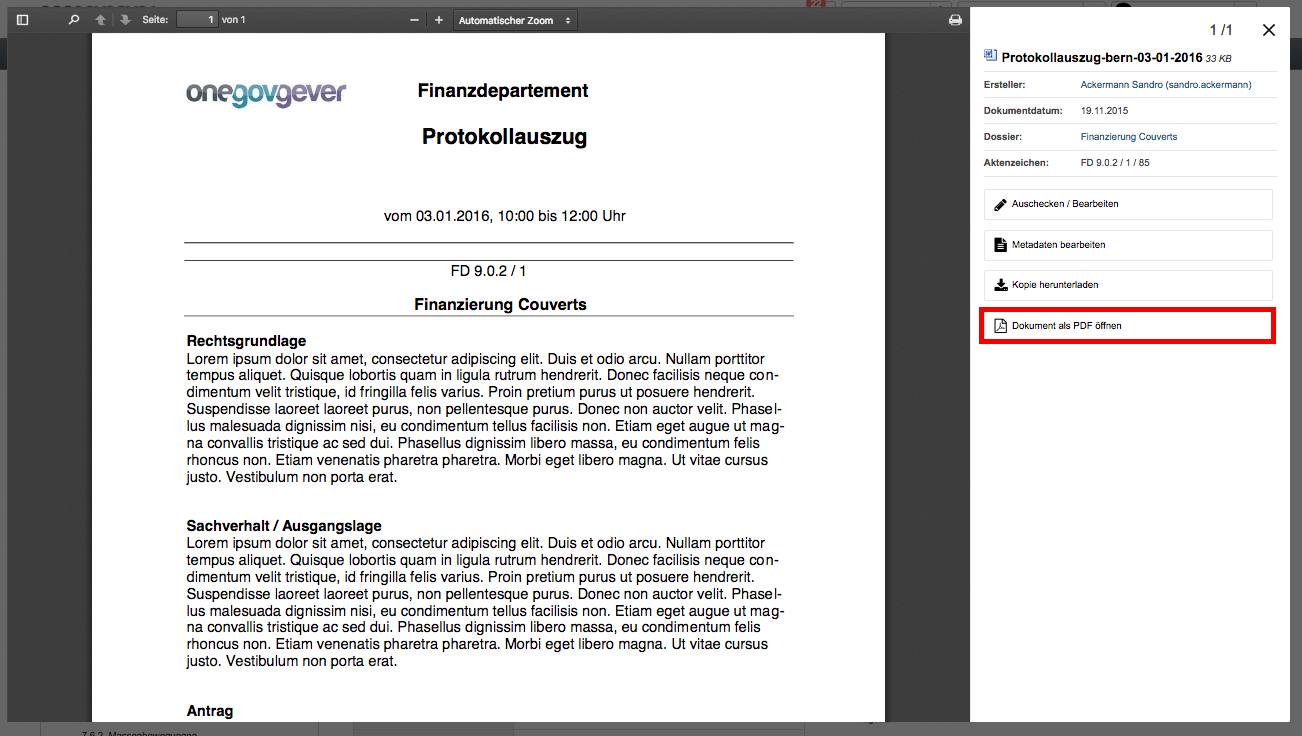
Die Datei kann nun direkt geöffnet oder auf dem Filesystem abgespeichert werden. Das PDF-Rendering benötigt etwas Zeit. Klickt man nach dem Einchecken sofort auf die Datei, ist möglicherweise das Vorschau-PDF noch nicht bereit. Es erscheint die Meldung “PDF noch nicht vorhanden, wird noch erstellt.”
In diesem Fall wird beim Klicken auf die Datei die Originaldatei angezeigt. Soll die Datei bearbeitet werden, muss sie wieder ausgecheckt werden, ansonsten werden die Änderungen nicht gespeichert!
Übersicht über die Dateiformate, die in ein PDF umgewandelt werden können (ist jedoch abhängig von der jeweiligen Installation):
- Standard: rtf, txt, jpg, htm, html
- Bild: jpg, jpeg, bmp, gif, tif, tiff, png, jpf, jpx, jp2, j2k, j2c, jpc
- Flash-Videos: swf, flv
- Microsoft Word: doc, docx
- Microsoft Excel: xls, xlsx
- Microsoft Powerpoint: ppt, pptx
- Microsoft Visio: vsd
- Microsoft Project: mpp
- Microsoft Publisher: pub
- OpenOffice Writer: odt, ott, sxw, stw
- OpenOffice Calc: ods, ots, sxc stc
- OpenOffice Draw: odg, otg, sxd, std
- OpenOffice Impress: odf, otp, sxi, sti
- Adobe Framemaker: fm
- Adobe Photoshop: psd
Ein Dokument in den Papierkorb verschieben¶
Dokumente in OneGov GEVER können von normalen Benutzenden nicht gelöscht, sondern nur in den Papierkorb verschoben werden. Dort können diese mittels Reaktivierung wieder ins Dossier zurückgespielt werden. Der Administrator hat zudem die Möglichkeit, einen Soft-Delete vorzunehmen.
Beim Verschieben in den Papierkorb gehen Sie wie folgt vor:
Klicken Sie in der Dokumentenliste auf das zu löschende Dokument
Wählen Sie unter Weitere Aktionen die Aktion In den Papierkorb verschieben
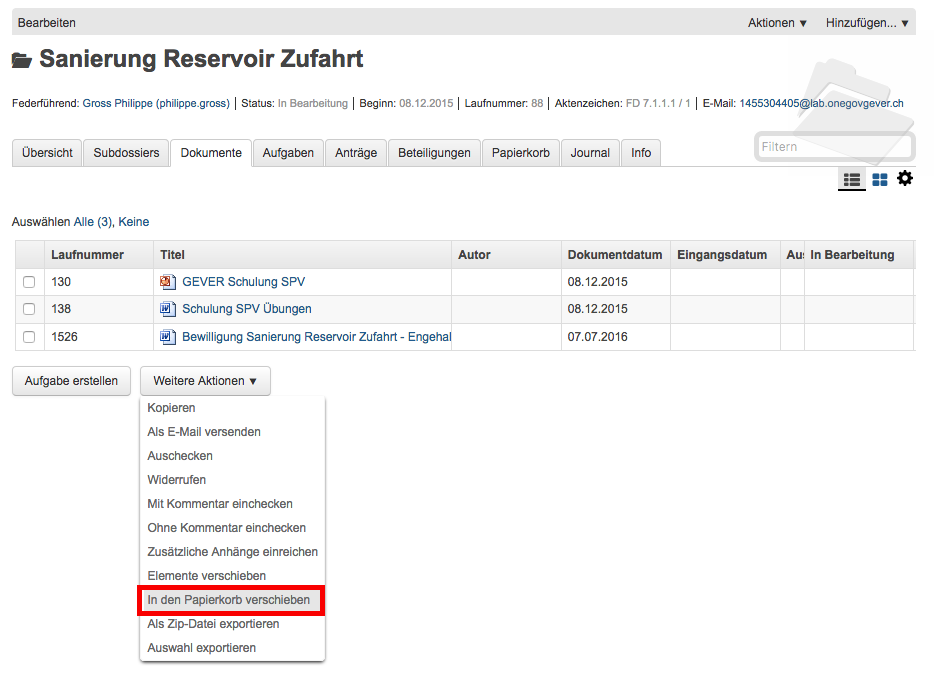
Mit dieser Aktion wechselt OneGov GEVER auf den Reiter Papierkorb und verschiebt das Dokument dorthin. Bei Bedarf kann das Dokument reaktiviert werden.
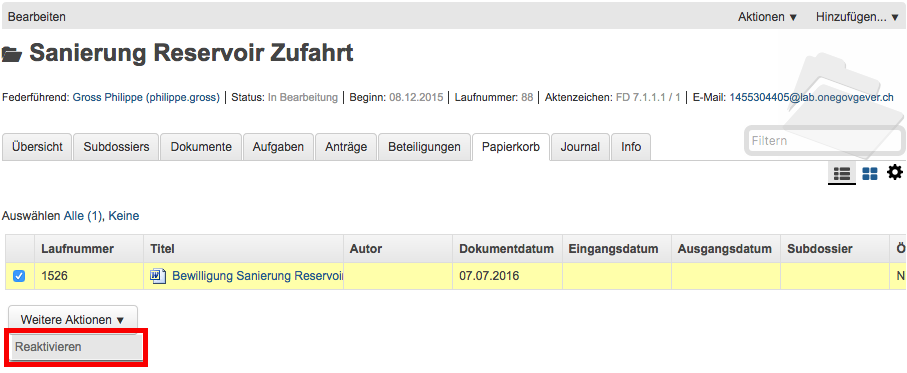
Ein Dokument kopieren¶
Klicken Sie in der Dokumentliste auf das zu kopierende Dokument und wählen Sie Weitere Aktionen → Kopieren.
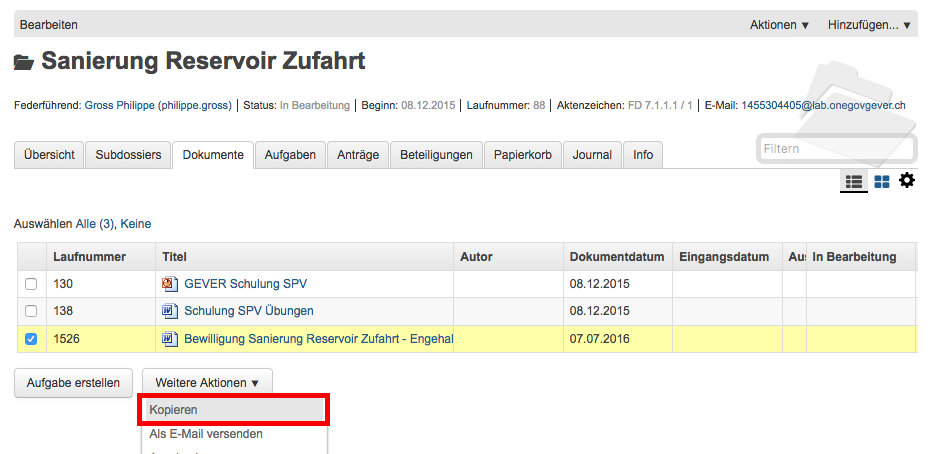
Öffnen Sie anschliessend das Ziel-Dossier und klicken Sie auf Aktionen → Einfügen. Dadurch wird das kopierte Dokument automatisch unter dem Reiter Dokumente abgelegt.

Das kopierte Dokument erscheint in der Dokumentenliste als “Kopie von ….”
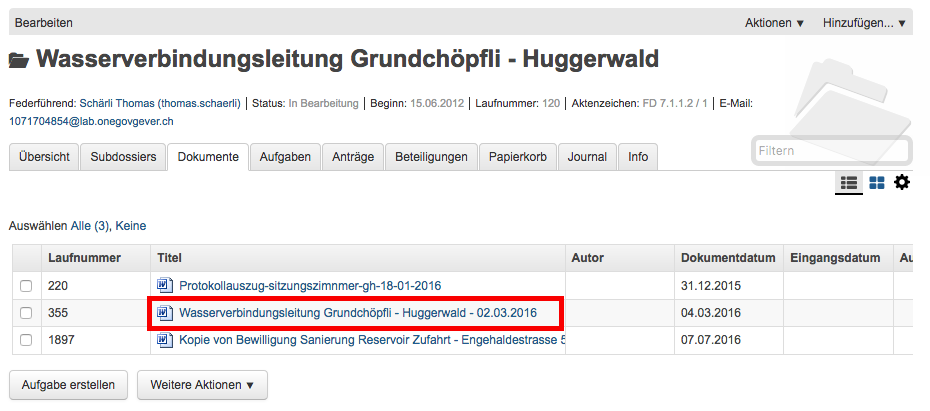
Ein Dokument per E-Mail versenden¶
Wählen Sie in der Dokumentenliste das Dokument aus, das Sie versenden möchten und klicken Sie auf Weitere Aktionen → Als E-Mail versenden.
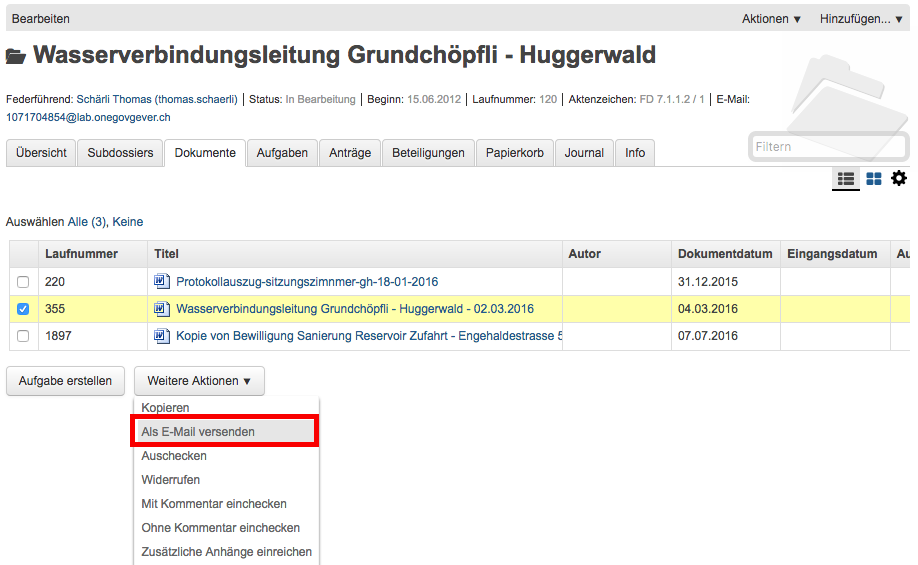
Darauf wird das E-Mail-Formular geöffnet. Obligatorische Felder sind mit einem roten Quadrat markiert.
Die ausgewählten Dokumente können entweder als Datei im Anhang des E-Mails oder aber als in das E-Mail integrierter Direktlink auf das GEVER-Dokument (Option anklicken) versandt werden. Die E-Mail enthält im zweiten Fall nur den Link auf das Dokument im GEVER und hat keinen Datei-Anhang (siehe Bsp. unten).
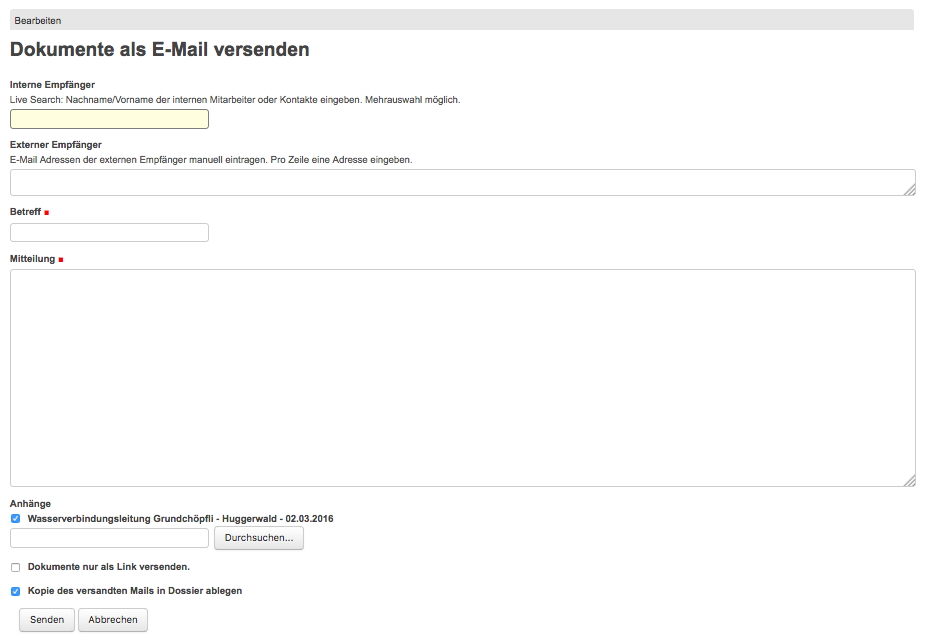
Der Empfänger gelangt mit einem Klick auf den Link auf das Dokument. Voraussetzung ist jedoch, dass der Empfänger im entsprechenden Mandanten auf dem entsprechenden Dossier berechtigt ist!
Der Mailversand wird im Journal vermerkt. In der Spalte Kommentar wird das versandte Dokument referenziert; ebenfalls dort angegeben sind die Empfänger, der Betreff und die Nachricht (vollständige Ansicht mit Mouseover).
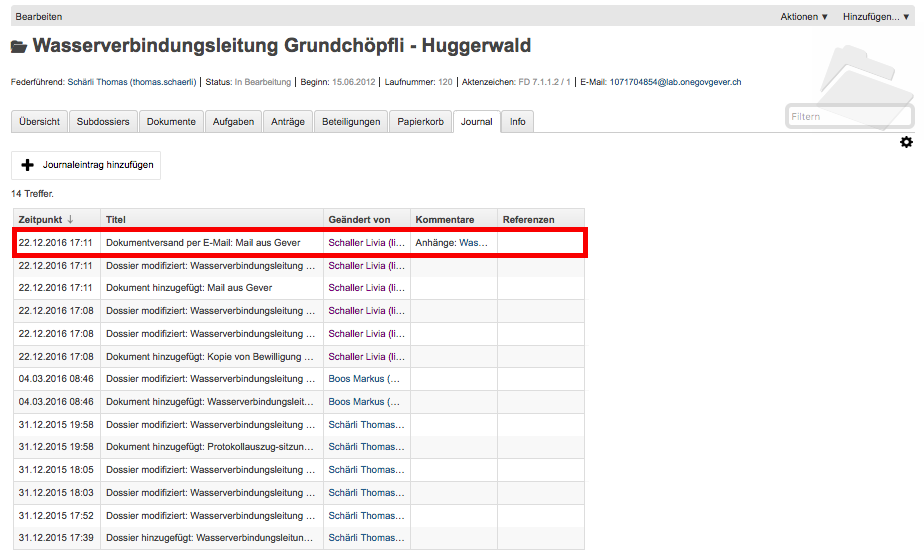
ZIP-Export/Import¶
ZIP-Export¶
Einzelne oder mehrere Dokumente können in eine ZIP-Datei verpackt und exportiert werden.
Markieren Sie in der Dokumentenübersicht die Dokumente aus, welche exportiert werden sollen (mit
Ctrl+ rechter Maustaste können mehrere Dokumente markiert werden)Öffnen Sie unterhalb der Dokumentenliste das “Weitere Aktionen” Menü und klicken auf “Als ZIP-Datei” exportieren. Auf diese Weise werden sämtliche Dokumente eines Dossiers exportiert.
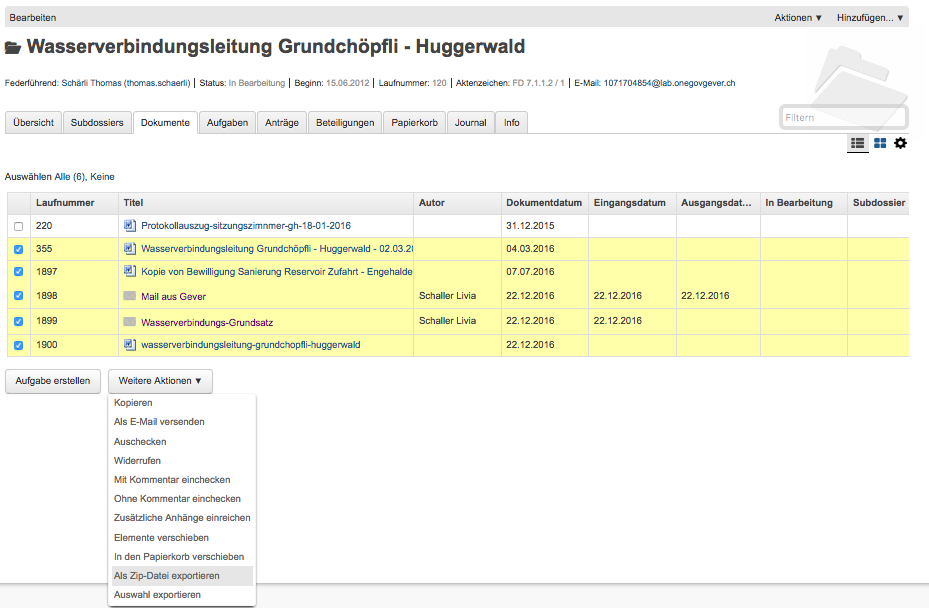
Wählen Sie den Speicherort für die ZIP-Datei aus.
Bemerkung
Der Pfadname beim ZIP-Download lässt bei Windows maximal 260 Zeichen zu. Bitte achten Sie daher beim Titel darauf, dass diese Beschränkung nicht überschritten wird. Ab Windows 10 (Version 1607) besteht die Möglichkeit, dass ein längerer Pfadname mittels Konfiguration zugelassen werden kann. Alternativ kann das Programm 7-Zip installiert werden, welches mit langen Zip-Namen umgehen kann.
ZIP-Import¶
ZIP-Dateien können in GEVER hochgeladen werden. Diese werden jedoch nicht automatisch vom System entpackt, sondern direkt bei den Dokumenten abgelegt. Der Inhalt des ZIP-Archives wird nicht indexiert und kann somit nicht durchsucht werden. Ein Suchen ist nur über die Metadaten möglich. Ein PDF-Rendering (PDF Vorschau) steht ebenfalls nicht zur Verfügung.
Bemerkung
Das Hochladen von ZIP-Dateien wird grundsätzlich nicht empfohlen. Werden trotzdem ZIP-Dateien hochgeladen, so sollten die Dateien über den Windows-Explorer verpackt werden (rechte Maustaste > Senden an > ZIP-komprimierter Ordner)
