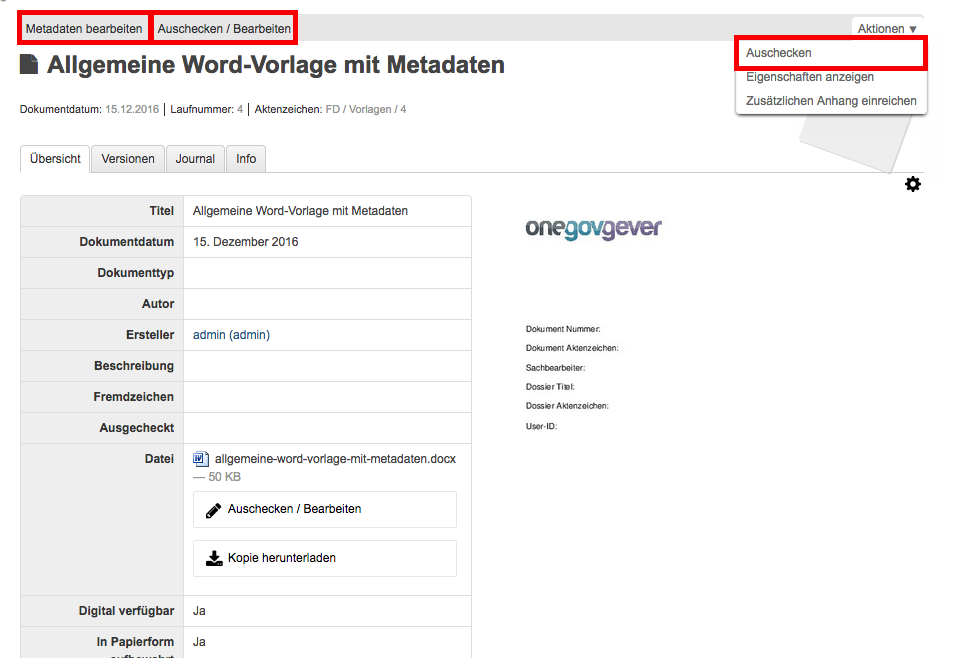Mit Dokumenten arbeiten¶
Ein neues Dokument erstellen¶
Das Menü bietet zwei Möglichkeiten an, um ein neues Dokument zu erzeugen:
- Dokument heraufladen (importieren)
- Dokument aus Vorlage erstellen
Zusätzlich können Dokumente mit Drag & Drop hinzugefügt werden.
Ein Dokument heraufladen (importieren)¶
Auf die Dokumenten-Erfassungsmaske gelangen Sie, indem Sie Hinzufügen→ Dokument wählen. Die Erfassungsmaske ist in die beiden Reiter Allgemein und Sichtbarkeit gegliedert; der jeweils aktive Reiter ist grau hinterlegt. Obligatorische Felder sind mit einem roten Quadrat markiert
Reiter Allgemein¶
Titel: Kerninformationen zum Dokument. Abkürzungen und Codes sollten vermieden werden, damit die Information für Dritte ebenfalls verständlich ist.
Das Titelfeld lässt bei der Eingabe zwei Varianten zu:
- Der Titel wird manuell eingegeben: Die angehängte Datei übernimmt den eingegebenen Titel automatisch.
- Es wird kein Titel eingegeben: Der Titel der angehängten Datei wird automatisch ins Titelfeld übertragen.
Dateiname und Titel werden immer miteinander synchronisiert, auch bei einer späteren Änderung des Titels.
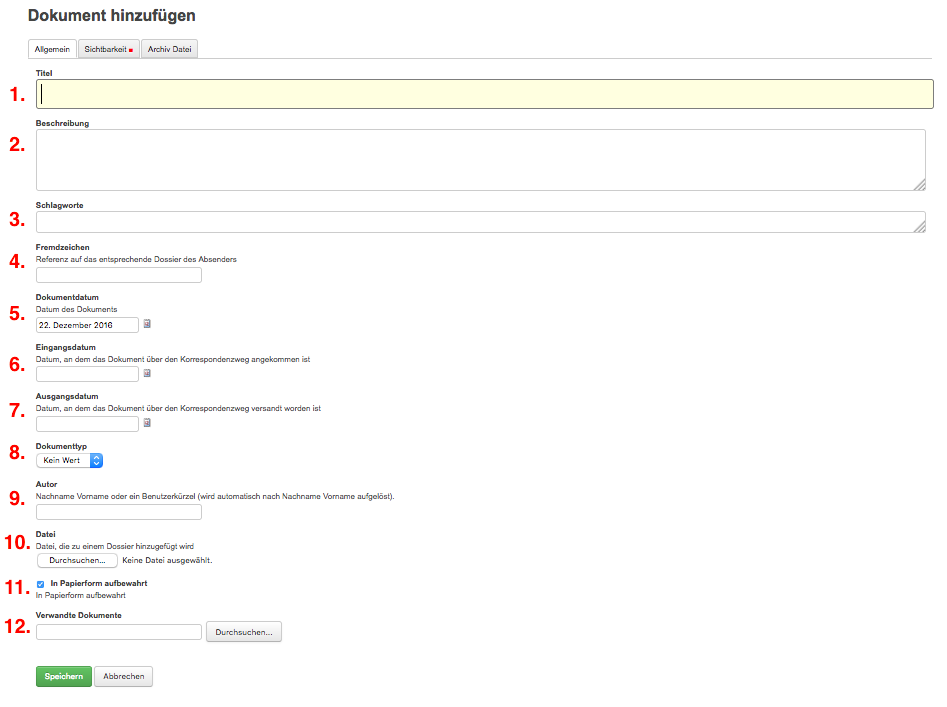
Beschreibung: Erläuterungen, Ergänzungen zum Dokumentinhalt
Schlagworte: Zusätzlich zu Titel und Beschreibung können Schlüsselwörter vergeben werden.
Fremdzeichen: Aktenzeichen des Absenders
Dokumentdatum: Datum, an dem das Dokument erstellt wurde (nicht zu verwechseln mit dem Datum der Erfassung, das automatisch vergeben wird).
Eingangsdatum: Datum, an dem das Dokument eingetroffen ist
Ausgangsdatum: Datum, an dem das Dokument versandt wurde
Dokumenttyp: Bericht, Antrag, etc.
Autor: Verfasser des Dokuments (das verwaltungsinterne Benutzerkürzel wird automatisch in “Name, Vorname” aufgelöst)
Datei: Mit Klick auf Durchsuchen wird der Explorer geöffnet, und die gewünschte Datei kann hinzugefügt werden.
In Papierform aufbewahrt: Gibt an, dass das Dokument in Papierform aufbewahrt wird. Pro Mandant kann eingestellt werden, ob der Standardwert “in Papierform aufbewahrt” gesetzt werden soll oder nicht.
Verwandte Dokumente: Mit diesem Feld kann auf verwandte Dokumente verwiesen werden.
- Kennt man den Dokumenttitel oder Bestandteile davon, wird der Text direkt ins Feld eingegeben. Darauf erscheint die in Frage kommende Liste, aus der das gewünschte Dokument ausgewählt werden kann.
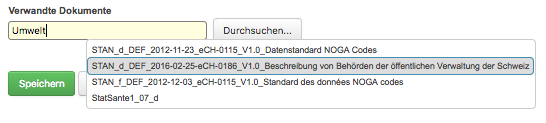
- Kennt man den Dokumenttitel nicht, klickt man auf Hinzufügen und navigiert durch das Ordnungssystem.
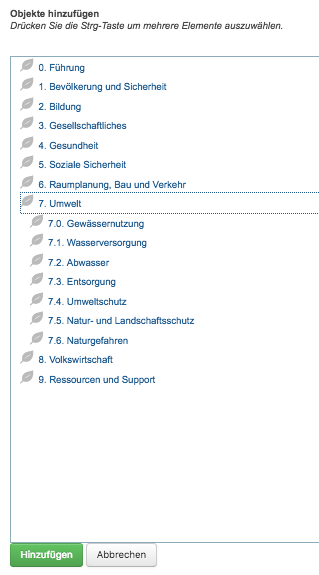
Reiter Sichtbarkeit¶
Bei den Feldern Klassifikation, Datenschutzstufe und Öffentlichkeitsstatus werden jene Werte angezeigt, die bereits auf Stufe Dossier bzw. Ordnungsposition hinterlegt sind. Bei Bedarf können die Werte auf Dokumentstufe noch verschärft, aber nicht gelockert werden. Beispiel: Statt “Nicht klassifiziert” kann “Vertraulich” oder “Geheim” gewählt werden.
Ein Dokument aus einer Vorlage erstellen¶
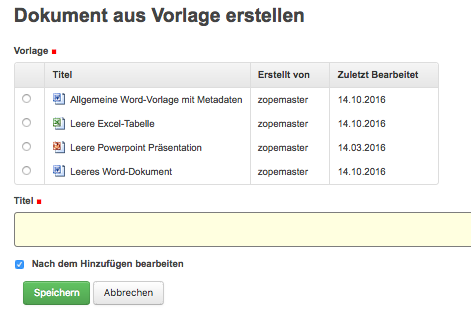
Über Hinzufügen → Dokument ab Vorlage werden die Dokumentvorlagen aufgerufen.
Wählen Sie die gewünschte Vorlage aus und tragen Sie den Dokumenttitel ein. Nach dem Speichern wird im Hintergrund die Dossierhülle mit den Metadaten erstellt und danach das Dokument mit dem External Editor geöffnet.
Speichern und schliessen Sie die Datei nach dem Bearbeiten und checken Sie die Datei ein.
Ein Dokument erstellen, das nur in Papierform vorhanden ist¶
Mit Hinzufügen → Dokument wird die Dokumentmaske aufgerufen und wie unter 3.1 beschrieben ausgefüllt. Der Unterschied zu einem elektronischen Dokument besteht lediglich darin, dass keine Datei heraufgeladen wird.
Dokumente ohne Datei sind am Icon  erkennbar. Es dient als
Stellvertreter für Dateien, die lediglich in Papierform vorhanden sind:
erkennbar. Es dient als
Stellvertreter für Dateien, die lediglich in Papierform vorhanden sind:
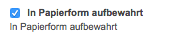
Soll nachträglich eine elektronische Datei hinzugefügt werden – z.B. weil man einen Brief inzwischen eingescannt hat – kann dies über Metadaten bearbeiten ausgeführt werden.
Dokumente mit Drag & Drop hinzufügen¶
Dokumente können mittels Drag & Drop in ein Dossier, in den Eingangskorb oder in die Vorlagen importiert werden. Hierzu das gewünschte Dossier öffnen und das Dokument in den grauen Bereich ziehen. Bei Dokumenten, die mit Drag & Drop hinzugefügt werden, wird beim Dokumentdatum automatisch das aktuelle Datum gesetzt.
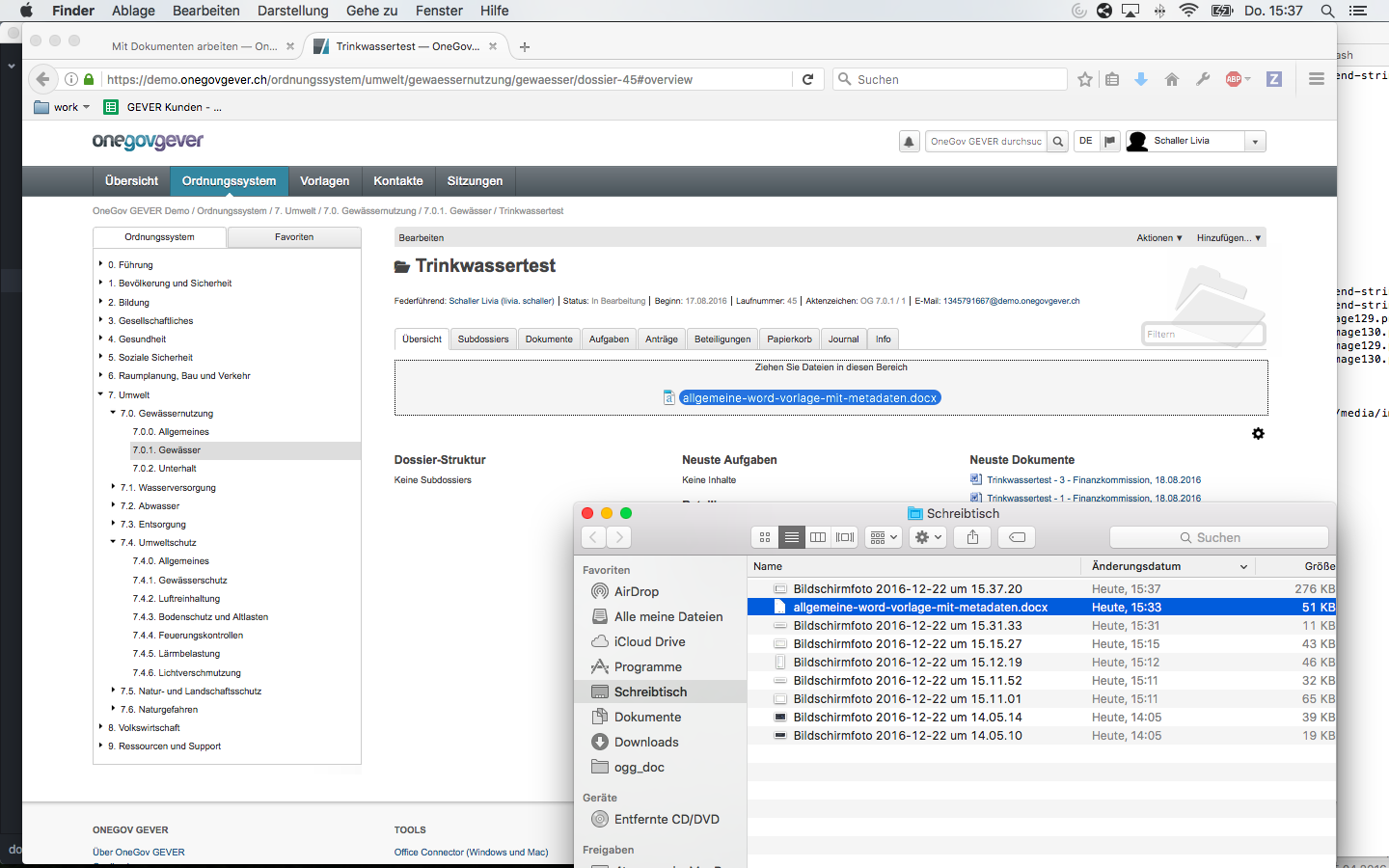
Dokumente bearbeiten (auschecken, einchecken)¶
Um Dokumente bearbeiten zu können, müssen sie ausgecheckt werden. Im ausgecheckten Zustand sind Dokumente nur noch für den Bearbeiter bzw. die Bearbeiterin verfügbar.
Ein ausgechecktes Dokument erkennt man daran, dass in der Dokumentliste die Spalte „In Bearbeitung“ ausgefüllt ist.
Nur Metadaten (Eigenschaften) bearbeiten¶
Fahren Sie mit der Maus in der Dokumentliste auf das Icon des Dokuments, dessen Eigenschaften (z.B. Titel, Beschreibung) Sie bearbeiten möchten und wählen Sie im angezeigten Tooltip-Fenster die Option “Metadaten bearbeiten”.
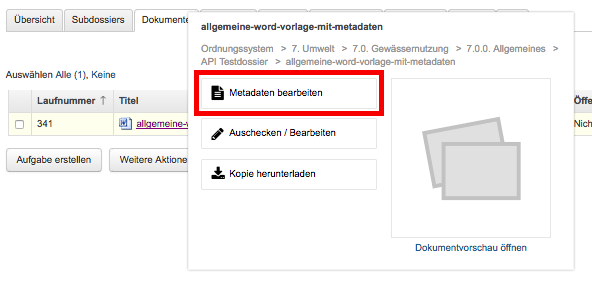
Diese Option finden Sie auch auf der Eigenschaftenmaske des entsprechenden Dokuments:
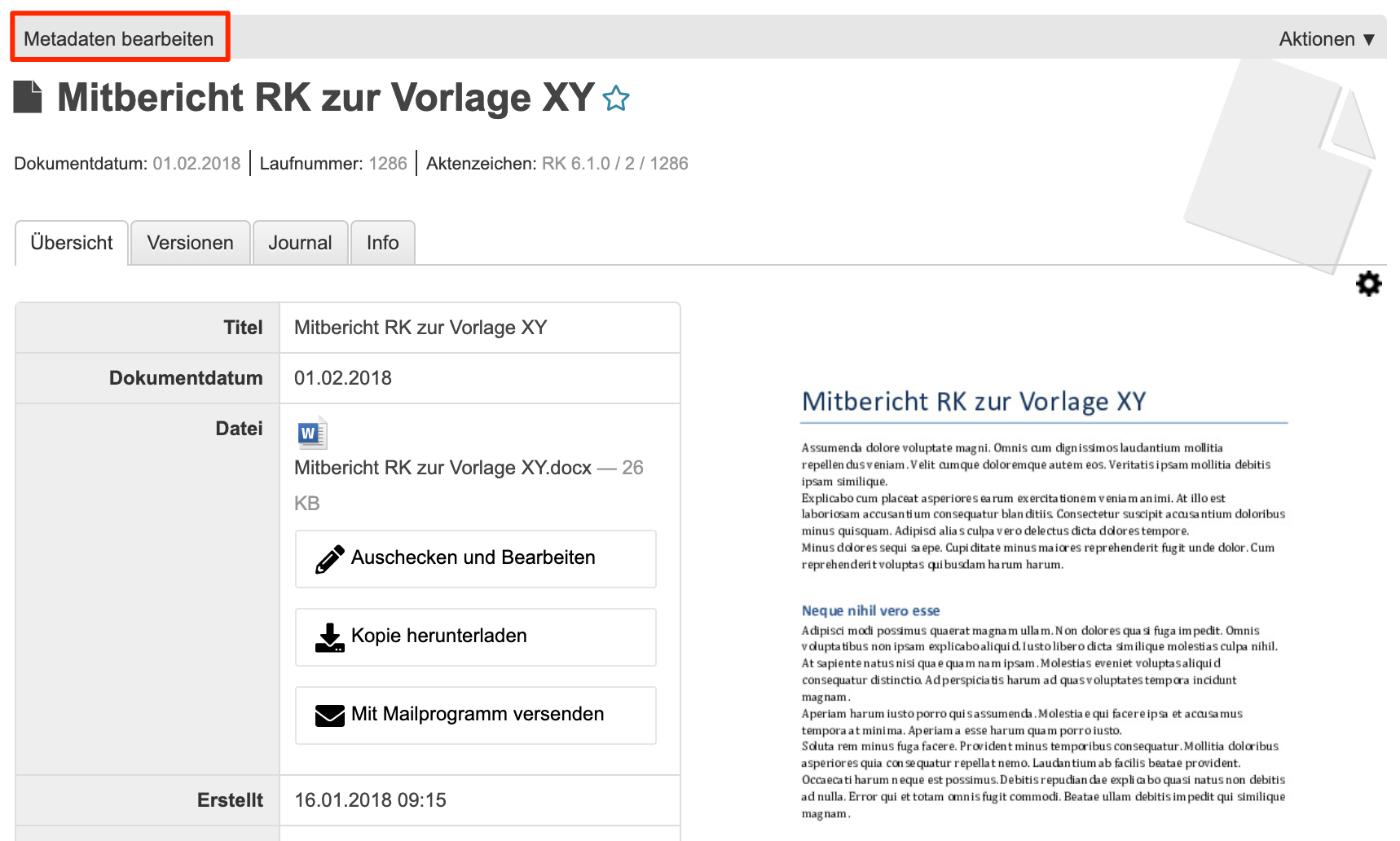
In der Dokument-Erfassungsmaske können anschliessend die gewünschten Änderungen vorgenommen werden.
Dokument auschecken und bearbeiten¶
Fahren Sie mit der Maus in der Dokumentliste auf das Icon des Dokuments, das Sie bearbeiten möchten und wählen Sie im angezeigten Tooltip-Fenster die Option “Auschecken / Bearbeiten”. (Dieselbe Option befindet sich auch auf der Eigenschaftenmaske des Dokuments.)
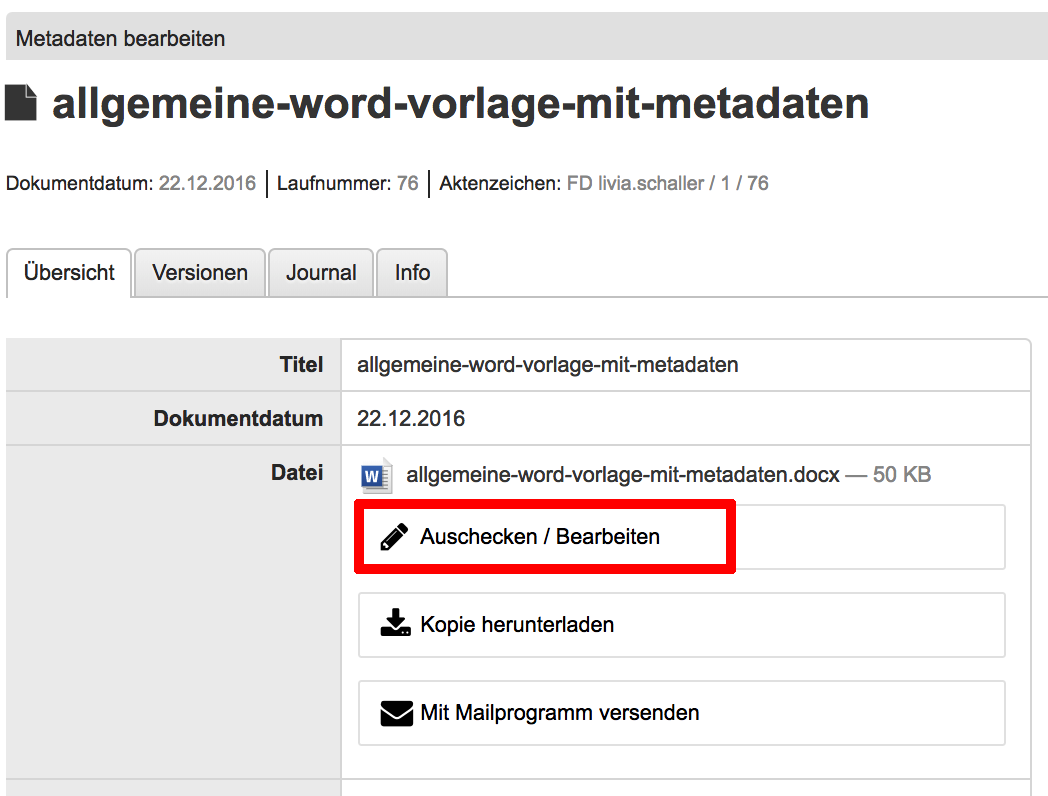
Die Datei wird nun durch den External Editor mit der entsprechenden Anwendung geöffnet und kann bearbeitet werden. Während der Bearbeitung setzt der External Editor einen temporären Dateinamen, der nach dem Einchecken wieder verschwindet, ein.
Speichern Sie während der Bearbeitung die Datei regelmässig, insbesondere bevor Sie den Arbeitsplatz für längere Zeit verlassen. Wenn Sie mit der Bearbeitung fertig sind, schliessen Sie bitte die Datei und die Anwendung (z.B. Microsoft Word). In der Version 0.9.5 zeigt der External Editor nach Abschluss der Bearbeitung, je nachdem, ob Änderungen gemacht wurden oder nicht, eine entsprechende Hinweismeldung an.
Wichtig: Eine Datei kann jeweils nur einmal zur Bearbeitung in der entsprechenden Anwendung geöffnet sein. Will man dasselbe Dokument während dieser Zeit via Bleistift-Icon oder Link auf der Dokumentansicht in OneGov GEVER nochmals öffnen, so erscheint ein entsprechender Hinweis.
Nach dem Schliessen wird die Eigenschaftenmaske des Dokuments mit den weiteren Bearbeitungsmöglichkeiten angezeigt.
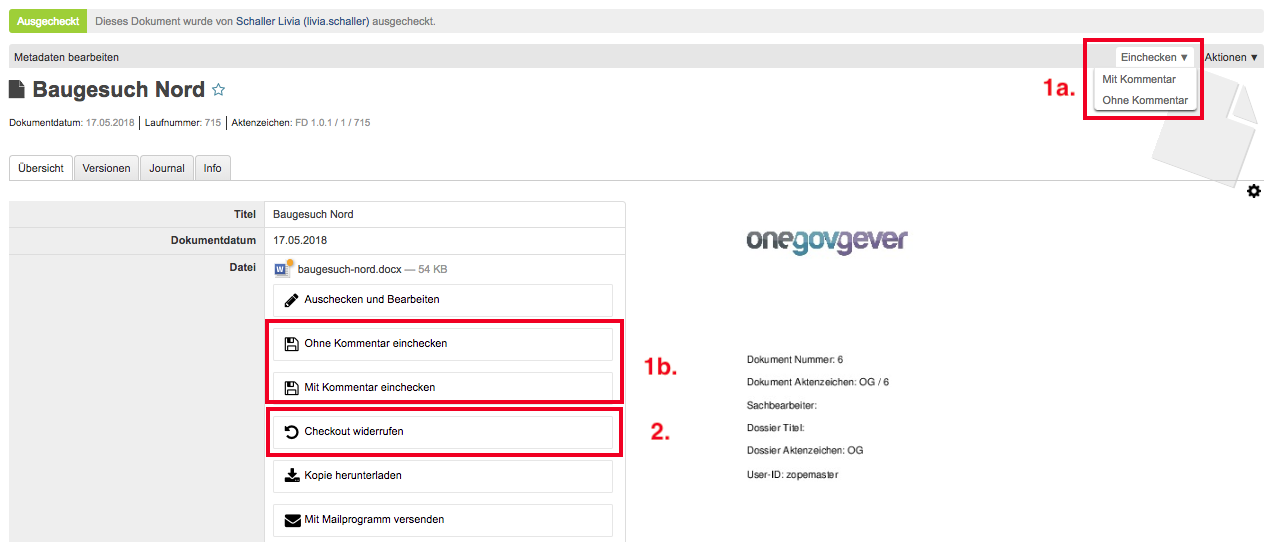
Widerrufen: Die vorgenommenen Änderungen am Dokument werden rückgängig gemacht und die Datei auf den zuletzt eingecheckten Zustand (= Version vor dem Auschecken) zurückgesetzt.
- Einchecken: Durch “Einchecken“ gibt das Dokument wieder für die übrigen
Sachbearbeiter/innen frei.
Dateitypen, die mit External Editor bearbeitet werden können¶
Der External Editor unterstützt die gängigen Dateiformate zur Bearbeitung von Text und Tabellen (Microsoft Word, Microsoft Excel, Microsoft Powerpoint, OpenOffice, Adobe Acrobat) sowie zusätzlich einige viel verwendete Anwendungen (MindManager, Microsoft Project, Microsoft Visio). Bedingung dazu ist, dass die jeweilige Anwendung auf dem PC installiert ist.
Die Bearbeitung von Adobe Grafikdateien (Photoshop, Illustrator, InDesign) mit dem External Editor funktioniert zwar, wird aber nicht empfohlen, da es zu unerwarteten Fehlern kommen kann. Für solche und ähnliche Dateien sollte untenstehender Hinweis befolgt werden.
Dokumente ohne External Editor bearbeiten¶
Wählen Sie die Aktion Auschecken. Klicken Sie nach dem Auschecken auf Metadaten bearbeiten, wodurch sich die Dokumentenmaske öffnet.
Wählen Sie nun Mit neuer Datei ersetzen und suchen Sie im Filesystem die gewünschte Datei. Mit Speichern und anschliessendem Einchecken wird die neue Datei als neuste Version gespeichert.
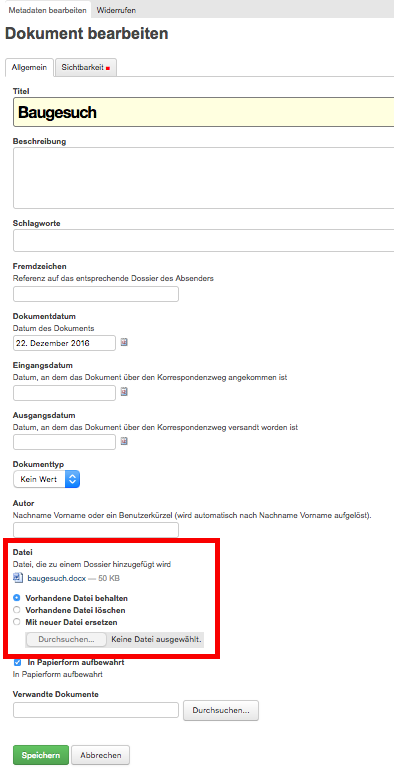
Dokumente ohne External Editor bearbeiten¶
Diese Aktion wird auch benötigt, wenn Dateien nicht mit External Editor bearbeitet werden können oder der External Editor nicht zur Verfügung steht.
- Wählen Sie die Aktion Auschecken.
- Wählen Sie “Kopie herunterladen” und anschliessend “Datei speichern”, um die Datei im Filesystem bzw. auf dem Desktop zwischenzuspeichern. Achtung: Die Änderungen werden bei diesem Vorgehen nicht automatisch ins GEVER übernommen.
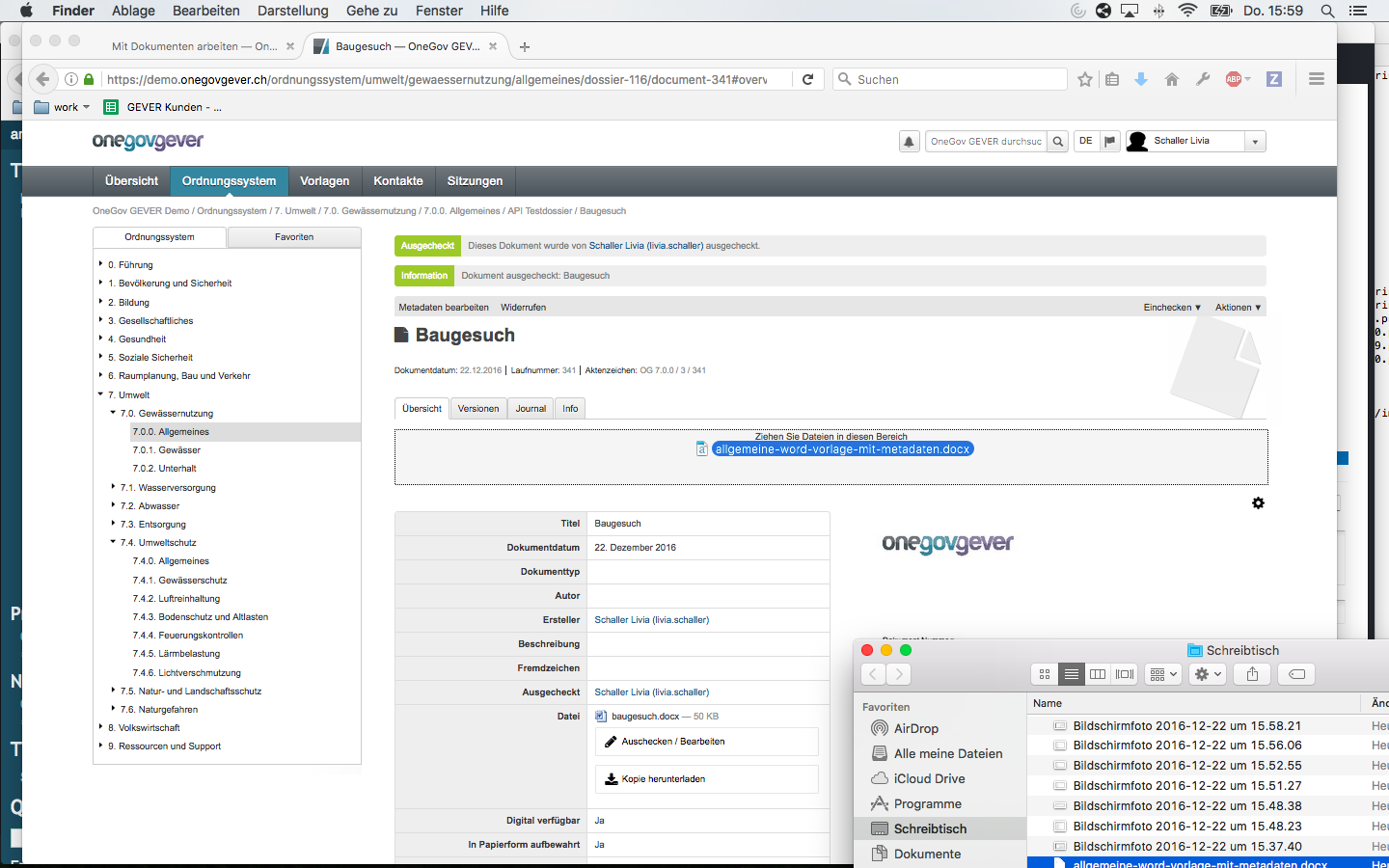
Bearbeiten Sie die Datei und schliessen Sie sie nach dem Speichern der Änderungen. Um die geänderte Datei in OneGov GEVER zu importieren, kann diese via Drag’n’Drop wieder ins GEVER gezogen werden.
Mit Speichern und anschliessendem Einchecken wird die geänderte Datei als neuste Version gespeichert.
Ausgecheckte Dokumente finden¶
Wenn Sie OneGov GEVER über “GEVER verlassen” beenden, wird Ihnen untenstehende Meldung angezeigt, falls Sie noch ausgecheckte Dokumente haben. Durch Anwählen des Dokumententitels werden Sie direkt zum entsprechenden Dokument geleitet.
Mit der erweiterten Suche¶
In der erweiterten Suche kann beim Inhaltstyp „Dokument“ nach aus gecheckten Dokumenten eines Sachbearbeiters/einer Sachbearbeiterin gesucht werden.
Dokumentenversionen¶
Bei jedem Eincheck-Vorgang wird eine neue Version des Dokuments gespeichert. Klickt man von der Eigenschaften-Maske des Dokuments aus auf Versionen, werden diese Versionen mit folgenden Informationen angezeigt: Versionsnummer, Bearbeiter/In, Zeitpunkt der Änderung (inkl. Erstellungsdatum „Initialversion“), Kommentar (falls beim Einchecken angegeben).

Mögliche Aktionen:
- Kopie herunterladen: Mit Klick auf Datei wird die Datei im Originalformat (nicht in pdf) aufgerufen. Hinweis: Eine Datei kann von hier aus nicht direkt bearbeitet werden (schreibgeschützter Modus)! Sie kann aber beispielsweise heruntergeladen werden
- PDF Vorschau: Mit Klick auf die PDF Vorschau wird die entsprechende Version im PDF-Format angezeigt. Voraussetzung: Ein externer PDF-Rendition-Dienst ist vorhanden und in OneGov GEVER entsprechend konfiguriert.
- Zurücksetzen: Zurücksetzen legt eine frühere Version über die aktuelle. Beispiel:
Versionen im Originalformat herunterladen (ohne auszuchecken)¶
OneGov GEVER öffnet eingecheckte Dokumente stets im Lese-Modus.Will man den Inhalt einer Datei bearbeiten, muss diese bekanntlich ausgecheckt werden. Wenn man jedoch die Originaldatei (z.B. Word, Excel) ansehen, auf den Arbeitsplatz speichern oder Inhalte aus der Originaldatei herauskopieren will, kann man diese in der Datei-Übersicht (aktuelle Version) oder in den Versionen (alle Versionen) mit “Kopie herunterladen” downloaden.
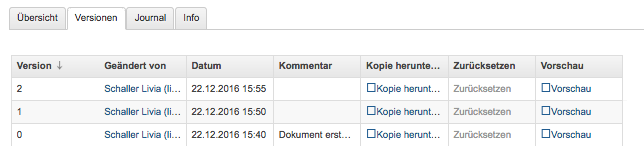
Vorgehen und Möglichkeiten beim Versionen-Download:
Aufklappen der Versionen über das [+]-Symbol (Dokument muss nicht ausgecheckt werden)
Anklicken der Option “Kopie herunterladen” bei der aktuellsten oder bei einer älteren Version (siehe Screenshot oben).
Je nach Web-Browser erscheint ein Dialogfenster mit folgenden Optionen:
- Öffnen: Die Originaldatei wird schreibgeschützt im Standard-Programm (Word, Excel, etc.) geöffnet. Somit können Inhaltspassagen gelesen oder herauskopiert werden. Bei diesen Aktionen kann die Datei danach einfach wieder geschlossen werden. Ändert man jedoch etwas am Inhalt dieser schreibgeschützten Datei, so erscheint der übliche Speichern-Dialog von Microsoft Office.Achtung: Die Datei wird in diesem Fall auf dem PC abgespeichert - die Änderungen werden nicht nach OneGov GEVER übernommen.
Speichern: Wählen Sie diese Option, wenn Sie die Originaldatei auf Ihrem PC abspeichern wollen. Die Datei kann unter dem aktuellen Namen [Speichern] oder einem neuen Namen [Speichern unter] im Filesystem abgespeichert und dort für andere Zwecke verwendet werden. Am Dokument in OneGov GEVER ändert sich dadurch ebenfalls nichts.
Im Chrome:
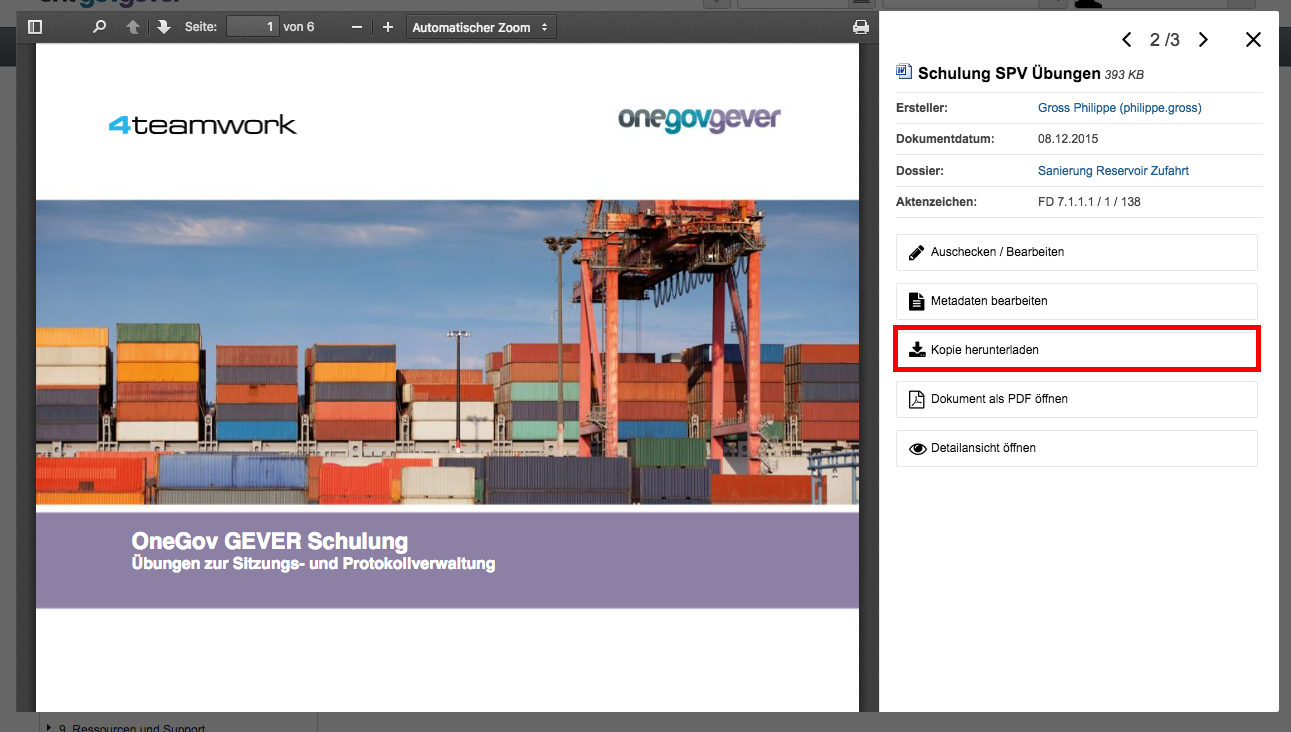
Im Internet Explorer:

Im Firefox:
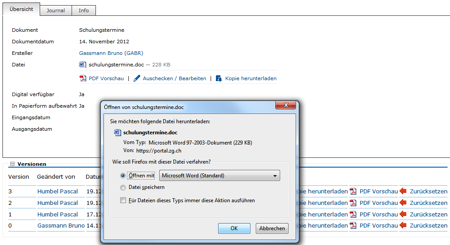
Dieses Vorgehen ermöglicht die Verwendung der Originaldatei eines GEVER-Dokuments zu anderen Zwecken (z.B. Text kopieren), ohne dass man dazu das Dokument auschecken muss.
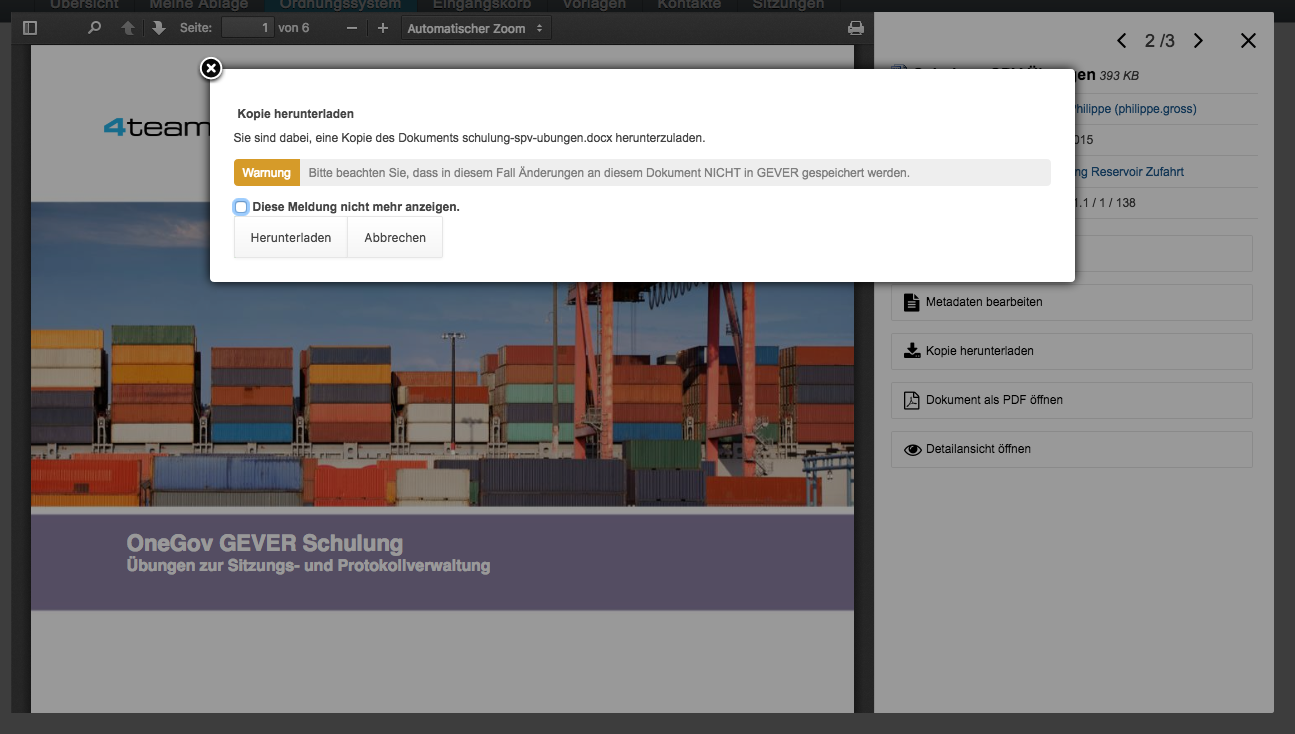
Ein bestehendes Dokument einsehen (Lesemodus)¶
Diese Funktion steht nur zur Verfügung, wenn ein entsprechender PDF Rendition Dienst (z.B. Adobe LiveCycle Server) installiert und mit OneGov GEVER konfiguriert ist.
Klicken Sie in der Liste auf das Icon des Dokuments, das Sie einsehen möchten und wählen Sie im Tooltip “PDF Vorschau”. Optional kann mit dem Befehl “Rechtsklick - Link in neuem Tab öffnen” das PDF geöffnet werden, ohne dass der Browser die aktuelle Seite (Dossierstufe) verlässt. GEVER erzeugt von den Dokumenten im Hintergrund eine pdf-Datei. Auf diese Weise kann verhindert werden, dass nicht ausgecheckte Dokumente versehentlich bearbeitet werden.
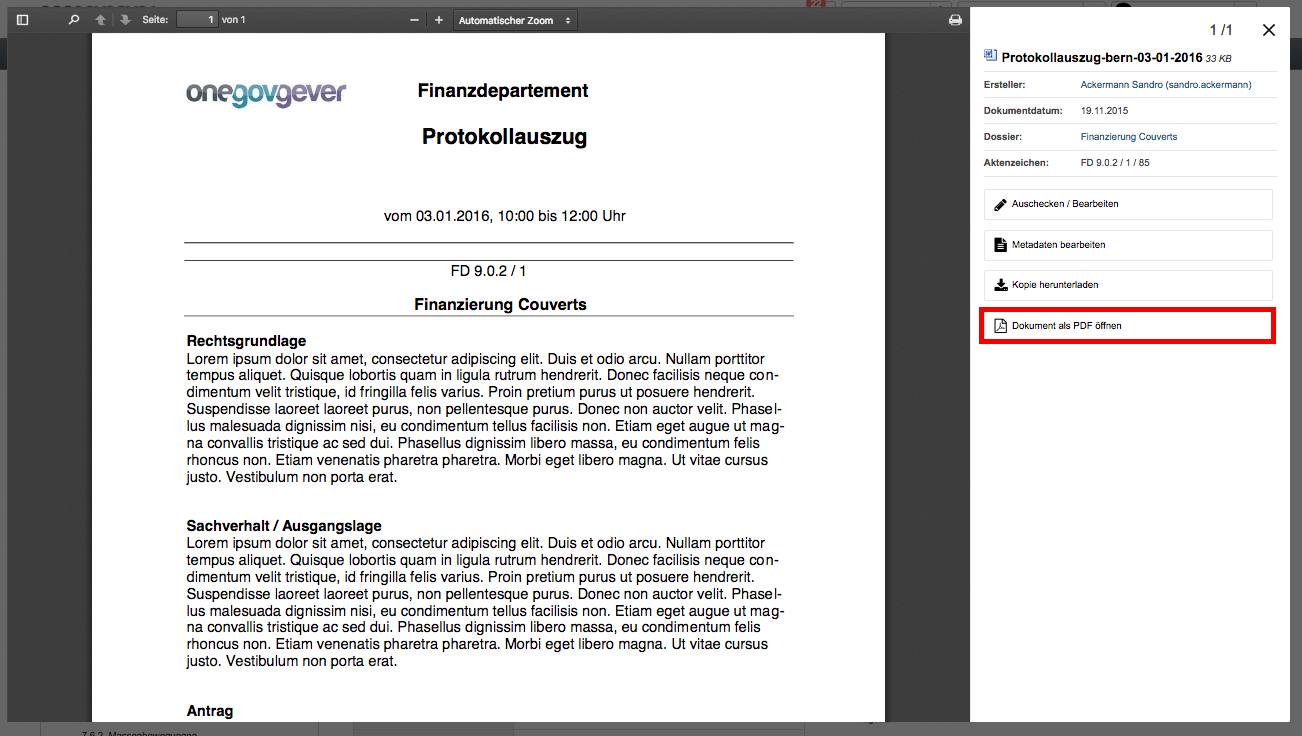
Die Datei kann nun direkt geöffnet oder auf dem Filesystem abgespeichert werden. Das PDF-Rendering benötigt etwas Zeit. Klickt man nach dem Einchecken sofort auf die Datei, ist möglicherweise das Vorschau-PDF noch nicht bereit. Es erscheint die Meldung “PDF noch nicht vorhanden, wird noch erstellt.”
In diesem Fall wird beim Klicken auf die Datei die Originaldatei angezeigt. Soll die Datei bearbeitet werden, muss sie wieder ausgecheckt werden, ansonsten werden die Änderungen nicht gespeichert!
Übersicht über die Dateiformate, die in ein PDF umgewandelt werden können (ist jedoch abhängig von der jeweiligen Installation):
- Standard: rtf, txt, jpg, htm, html
- Bild: jpg, jpeg, bmp, gif, tif, tiff, png, jpf, jpx, jp2, j2k, j2c, jpc
- Flash-Videos: swf, flv
- Microsoft Word: doc, docx
- Microsoft Excel: xls, xlsx
- Microsoft Powerpoint: ppt, pptx
- Microsoft Visio: vsd
- Microsoft Project: mpp
- Microsoft Publisher: pub
- OpenOffice Writer: odt, ott, sxw, stw
- OpenOffice Calc: ods, ots, sxc stc
- OpenOffice Draw: odg, otg, sxd, std
- OpenOffice Impress: odf, otp, sxi, sti
- Adobe Framemaker: fm
- Adobe Photoshop: psd
Ein Dokument in den Papierkorb verschieben¶
Dokumente in OneGov GEVER können nicht gelöscht, sondern nur in den Papierkorb verschoben werden. Gehen Sie dabei wie folgt vor:
Klicken Sie in der Dokumentenliste auf das zu löschende Dokument
Wählen Sie unter Weitere Aktionen die Aktion In den Papierkorb verschieben
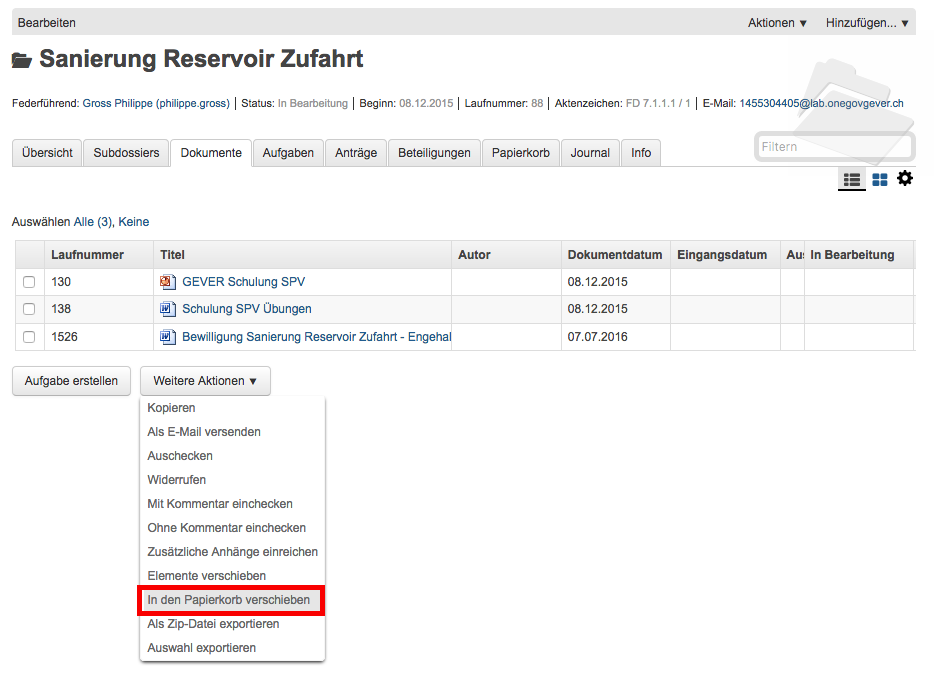
Mit dieser Aktion wechselt OneGov GEVER auf den Reiter Papierkorb und verschiebt das Dokument dorthin. Bei Bedarf kann das Dokument reaktiviert werden.
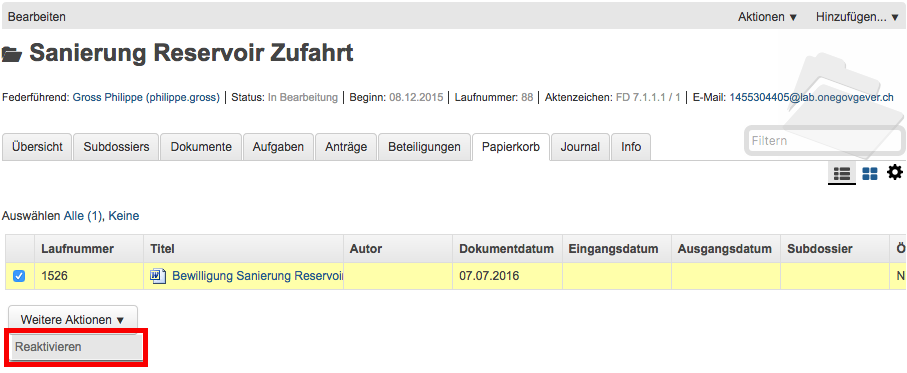
Ein Dokument kopieren¶
Klicken Sie in der Dokumentliste auf das zu kopierende Dokument und wählen Sie Weitere Aktionen → Kopieren.
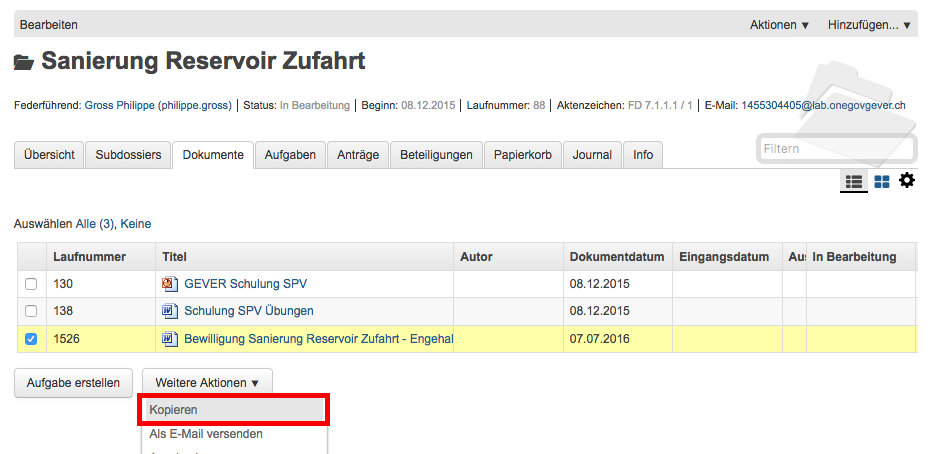
Öffnen Sie anschliessend das Ziel-Dossier und klicken Sie auf Aktionen → Einfügen. Dadurch wird das kopierte Dokument automatisch unter dem Reiter Dokumente abgelegt.

Das kopierte Dokument erscheint in der Dokumentenliste als “Kopie von ….”
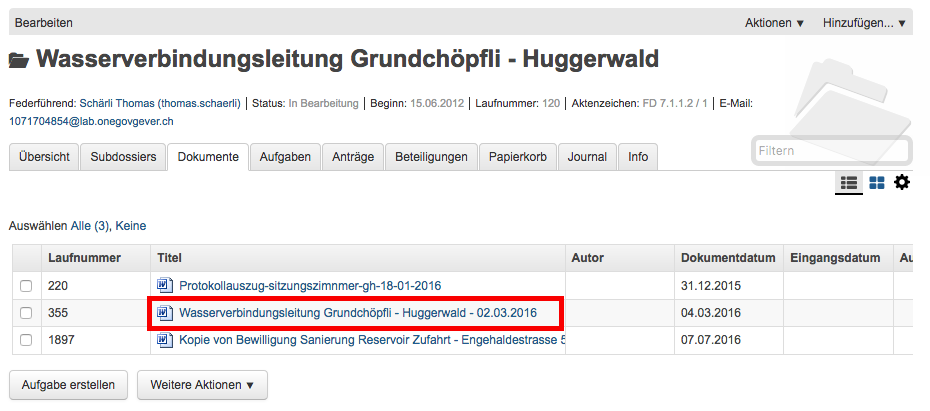
Ein Dokument per E-Mail versenden¶
Wählen Sie in der Dokumentenliste das Dokument aus, das Sie versenden möchten und klicken Sie auf Weitere Aktionen → Als E-Mail versenden.
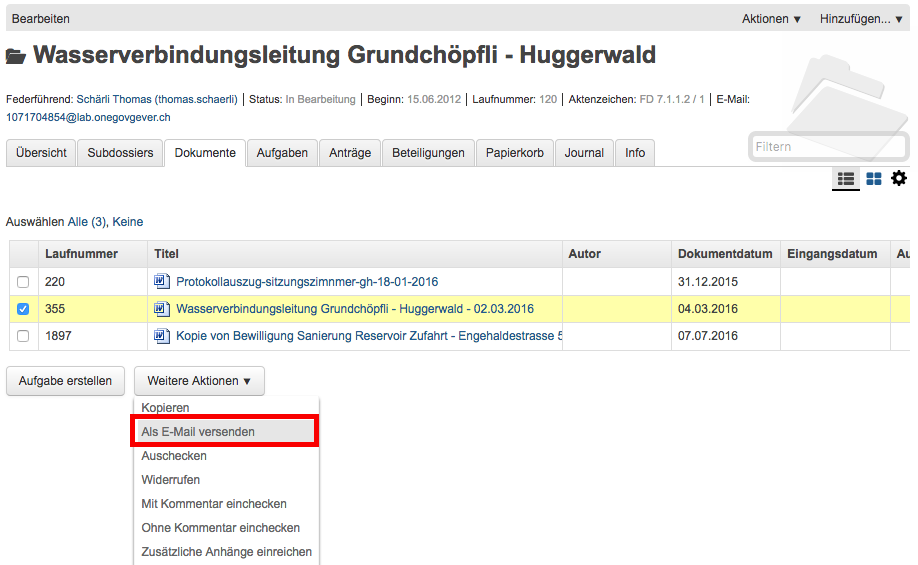
Darauf wird das E-Mail-Formular geöffnet. Obligatorische Felder sind mit einem roten Quadrat markiert.
Die ausgewählten Dokumente können entweder als Datei im Anhang des E-Mails oder aber als in das E-Mail integrierter Direktlink auf das GEVER-Dokument (Option anklicken) versandt werden. Die E-Mail enthält im zweiten Fall nur den Link auf das Dokument im GEVER und hat keinen Datei-Anhang (siehe Bsp. unten).
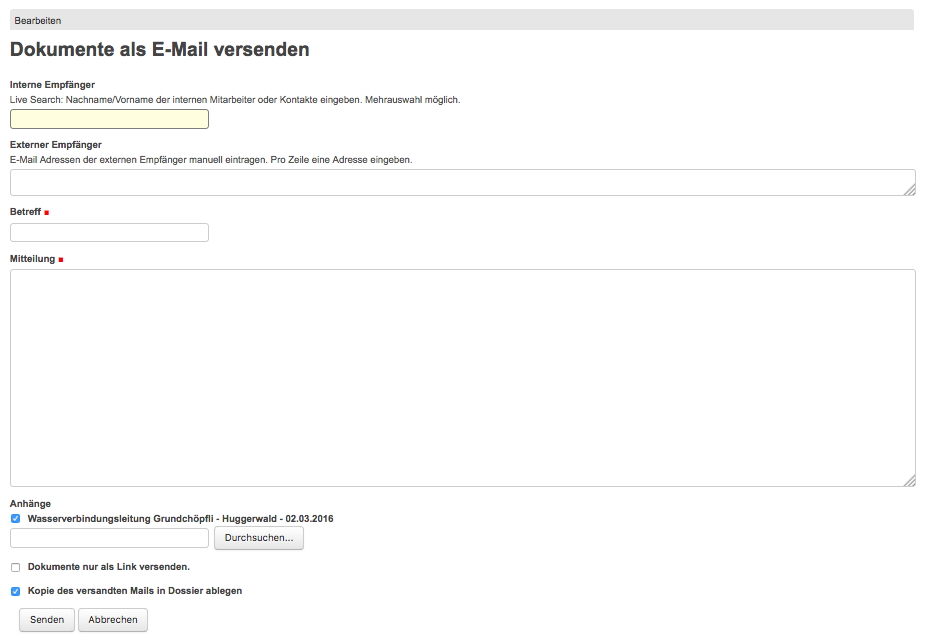
Der Empfänger gelangt mit einem Klick auf den Link auf das Dokument. Voraussetzung ist jedoch, dass der Empfänger im entsprechenden Mandanten auf dem entsprechenden Dossier berechtigt ist!
Der Mailversand wird im Journal vermerkt. In der Spalte Kommentar wird das versandte Dokument referenziert; ebenfalls dort angegeben sind die Empfänger, der Betreff und die Nachricht (vollständige Ansicht mit Mouseover).
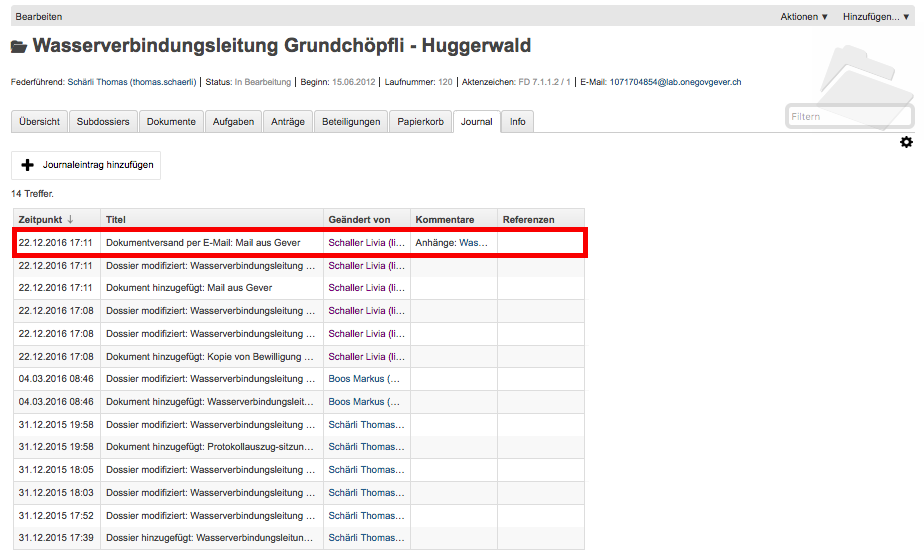
Eine E-Mail im Dossier ablegen¶
Eine E-Mail importieren¶
Jedes Dossier ist mit einer E-Mail-Adresse versehen. Soll eine E-Mail importiert werden, gehen Sie wie folgt vor:
Klicken Sie auf die E-Mail-Adresse des Dossiers:

Darauf wird in Outlook ein neues E-Mail-Formular geöffnet. Klicken Sie auf Element anfügen und wählen Sie anschliessend aus dem Posteingang das zu importierende E-Mail aus und bestätigen Sie mit OK.
Fügen Sie das E-Mail immer als Anhang hinzu, selbst wenn dem E-Mail keine Dateien beigefügt sind. Das Feld Betreff muss nicht ausgefüllt werden, es wird nicht importiert.
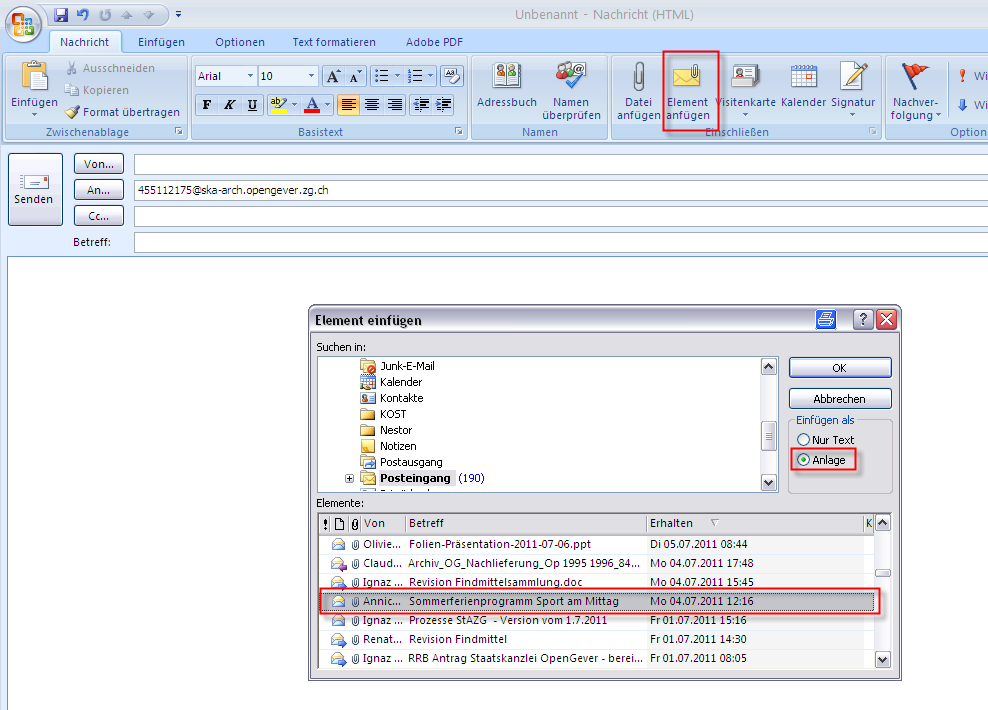
Wechseln Sie zum GEVER-Dossier und aktualisieren Sie die Website mit der Funktionstaste F5. Das Mail wird nun in der Dossier-Übersicht sowie unter dem Reiter Dokumente angezeigt.
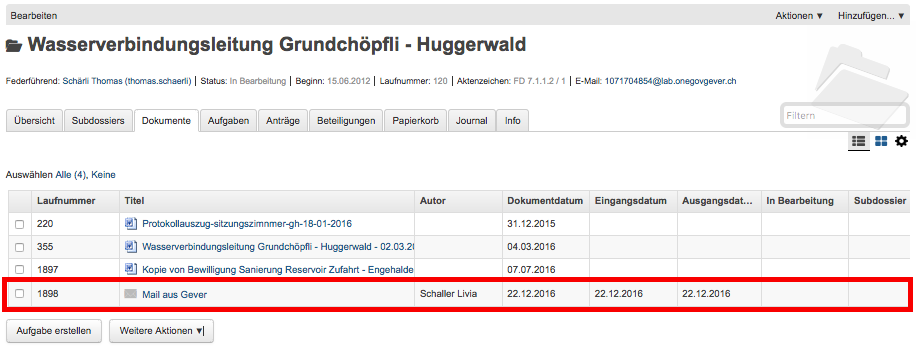
Eine E-Mail gleichzeitig ins Dossier senden¶
Erstellen Sie die E-Mail wie gewohnt in Outlook. Kopieren Sie die E-Mail-Adresse des Dossiers ins CC- oder BCC-Feld des E-Mails. Auf diese Weise wird die E-Mail gleichzeitig im GEVER-Dossier abgelegt.
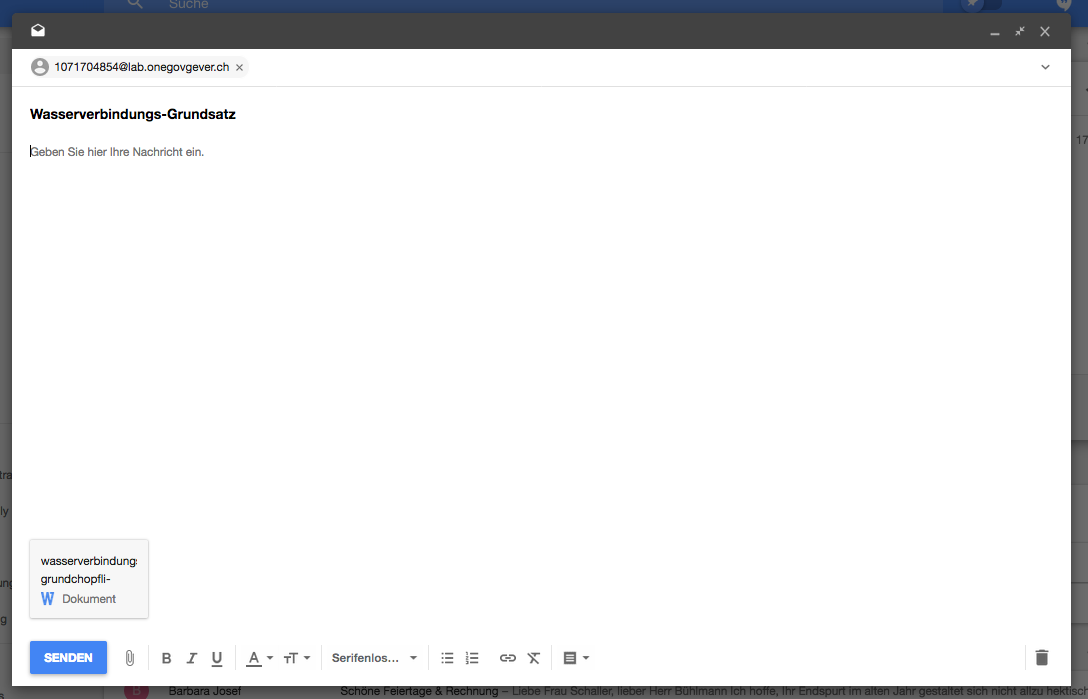
Mail-Anhänge separat speichern¶
Öffnet man in OneGov GEVER die E-Mail, werden die Mitteilung und eventuelle Anhänge angezeigt. Mit der Aktion Anhänge speichern können die E-Mail-Anhänge separat als Dokumente gespeichert werden. Wahlweise können die Anhänge der E-Mail gelöscht werden.
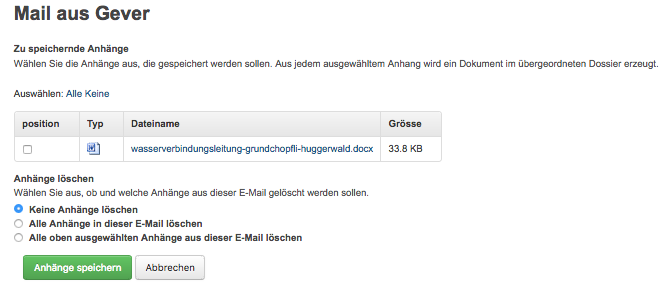
Ein in OneGov GEVER abgelegtes E-Mail erneut versenden¶
In OneGov GEVER abgelegte E-Mails werden im programmunabhängigen Format .eml abgelegt. Soll eine solche E-Mail wieder verschickt werden, gehen Sie wie folgt vor:
Wählen Sie Bearbeiten und klicken Sie auf den Link der Originalnachricht
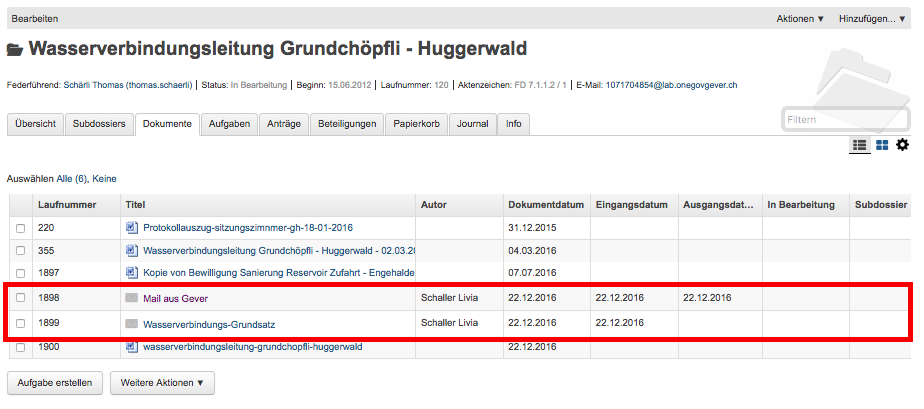
Nun können Sie die Nachricht mit Outlook öffnen und beispielsweise weiterleiten.
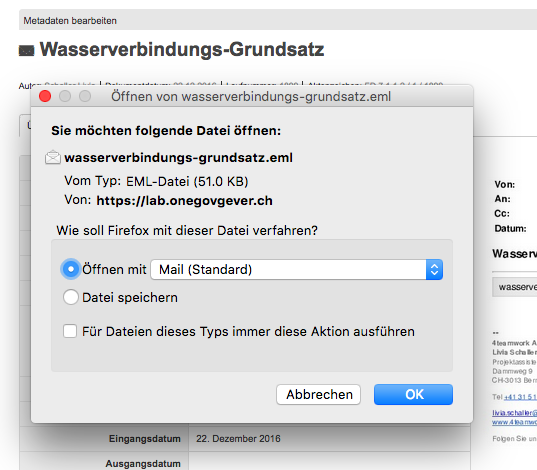
ZIP-Export/Import¶
ZIP-Export¶
Einzelne oder mehrere Dokumente können in eine ZIP-Datei verpackt und exportiert werden.
Markieren Sie in der Dokumentenübersicht die Dokumente aus, welche exportiert werden sollen (mit
Ctrl+ rechter Maustaste können mehrere Dokumente markiert werden)Öffnen Sie unterhalb der Dokumentenliste das “Weitere Aktionen” Menü und klicken auf “Als ZIP-Datei” exportieren. Auf diese Weise werden sämtliche Dokumente eines Dossiers exportiert.
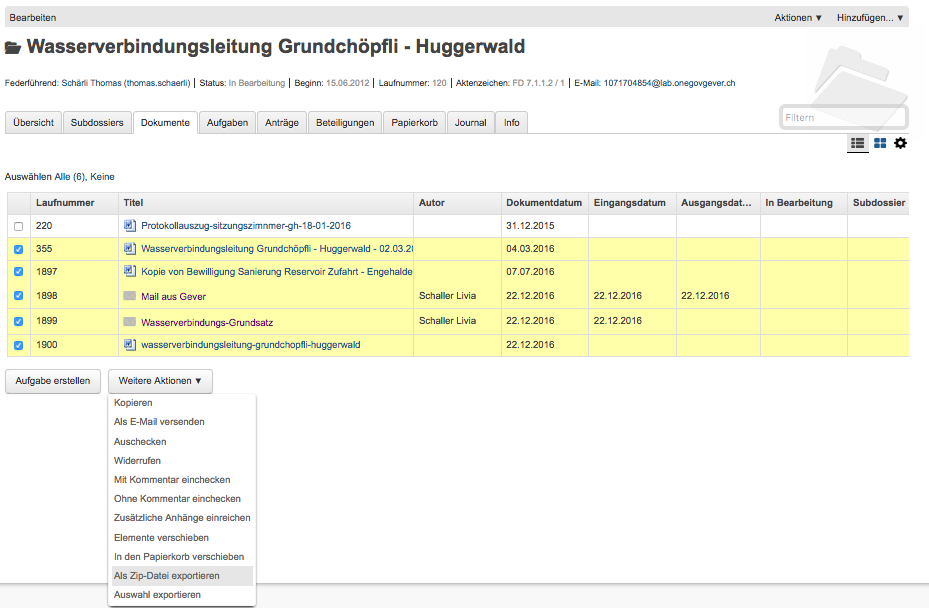
Wählen Sie den Speicherort für die ZIP-Datei aus.
ZIP-Import¶
ZIP-Dateien können in GEVER hochgeladen werden. Diese werden jedoch nicht automatisch vom System entpackt, sondern direkt bei den Dokumenten abgelegt. Der Inhalt des ZIP-Archives wird nicht indexiert und kann somit nicht durchsucht werden. Ein Suchen ist nur über die Metadaten möglich. Ein PDF-Rendering (PDF Vorschau) steht ebenfalls nicht zur Verfügung.
Bemerkung
Das Hochladen von ZIP-Dateien wird grundsätzlich nicht empfohlen. Werden trotzdem ZIP-Dateien hochgeladen, so sollten die Dateien über den Windows-Explorer verpackt werden (rechte Maustaste > Senden an > ZIP-komprimierter Ordner)
Dokumentvorlagen verwalten¶
Dokumentvorlagen¶
Die Anwendungskomponente Vorlagen befindet sich in der GEVER-Übersichtsleiste und beinhaltet die Menüs Dokumente und Standardabläufe (siehe auch Mit Standardabläufen arbeiten).
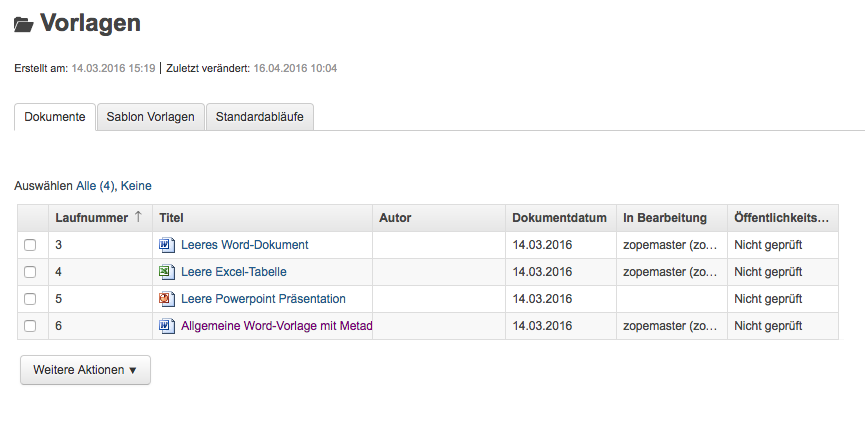
Verwendungszweck von Dokumentvorlagen¶
Die Vorlagen in OneGov GEVER dienen als Grundlage für neu zu erstellende Dokumente und unterscheiden sich in ihrer Funktion von den aus Microsoft Office bekannten Vorlagen-Formaten und deren Anwendungsmöglichkeiten. Die in OneGov GEVER abgelegten Vorlagen werden deshalb anders als die Office-Vorlagenformate (.dot, .xlt, .pot) im normalen Office-Format (.doc, .xls, .ppt) in OneGov GEVER gespeichert und verwendet. Beim Erstellen eines Dokuments aus einer Vorlage (siehe Ein Dokument aus einer Vorlage erstellen) wird denn auch „nur“ eine Kopie der abgelegten Vorlage geöffnet und zur Bearbeitung als neues Dokument in OneGov GEVER angelegt.
Eine neue Dokumentvorlage erstellen¶
Im Bereich Vorlagen können über Hinzufügen -> Dokument analog zum Erstellen von Dokumenten in Dossiers neue Vorlagen-Dokumente erstellt werden. Unter Datei kann dazu die zuvor im eigenen Filesystem erstellte und gespeicherte Vorlage (z.B. Office-Datei) hinaufgeladen werden. Dabei ist bei Office-Dateien wie schon erwähnt darauf zu achten, dass die Datei im normalen Office-Format (z.B. ”.doc”) heraufgeladen wird. Nach dem Speichern ist die Vorlage in OneGov GEVER abgelegt und kann beim Erstellen von Dokumenten aus Vorlagen ausgewählt werden.
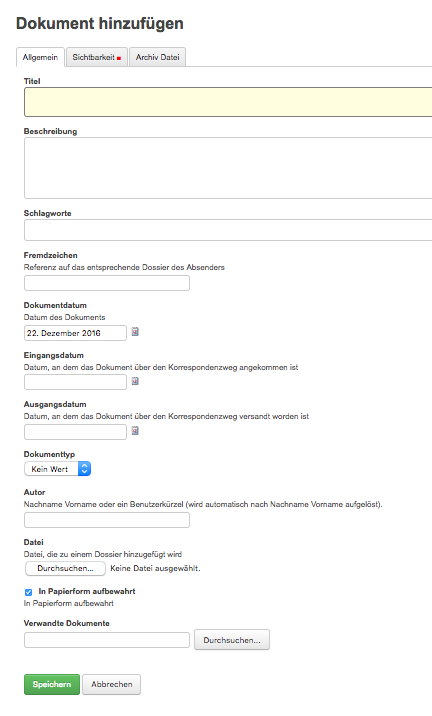
Dokumentenvorlagen bearbeiten / löschen¶
Das nachträgliche Bearbeiten von Vorlagen funktioniert analog zur Bearbeitung von normalen Dokumenten. Sie können die Metadaten (Metadaten bearbeiten, z.B. Titel, Datum) sowie den Inhalt (Auschecken und bearbeiten) Ihrer Vorlagen jederzeit ändern. Die inhaltlichen Änderungen können durch das Zurücksetzen auf eine vorherige Version jederzeit rückgängig gemacht werden.