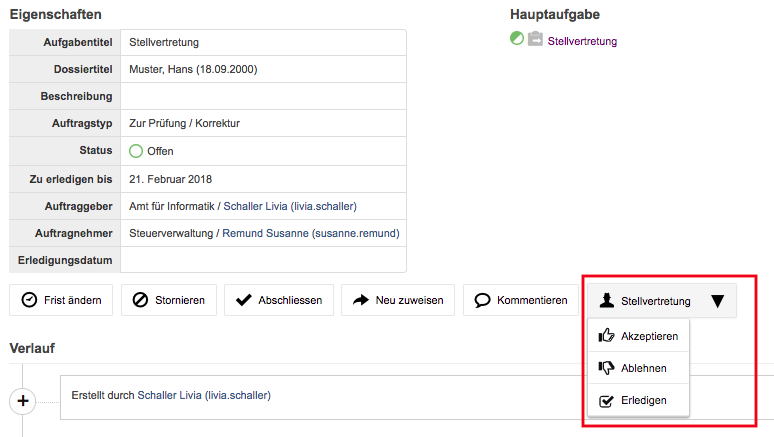Mit Aufgaben arbeiten¶
Eine Aufgabe erstellen¶
Es gibt im Wesentlichen zwei Möglichkeiten, um eine Aufgabe zu erstellen:
Auf Stufe Dossier oder Subdossier rufen Sie mit Hinzufügen → Aufgabe die Erfassungsmaske auf.
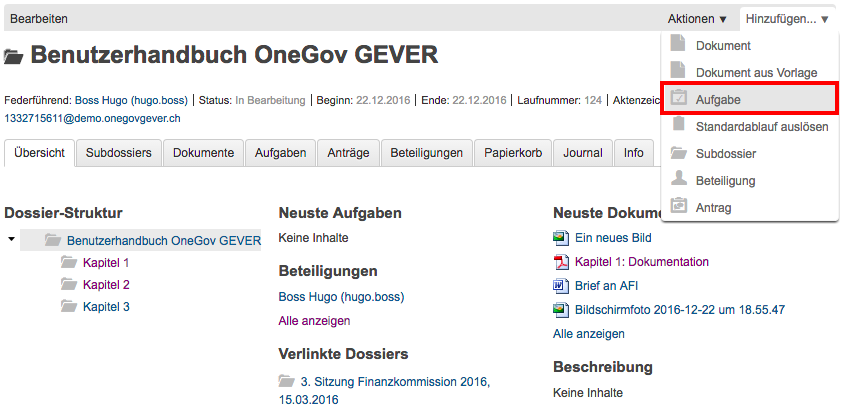
Wählen Sie in der Dokumentenliste eines oder mehrere Dokumente (mit der Taste
Ctrl-Taste) aus und klicken Sie auf Aufgabe erstellen.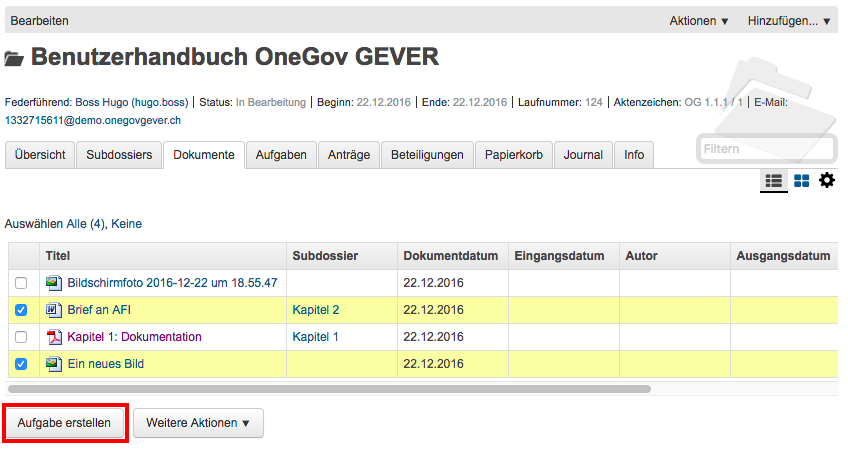
Die Aufgabenmaske ist in die beiden Reiter Allgemein und Erweitert gegliedert. Der jeweils aktive Reiter ist grau hinterlegt. Obligatorische Felder sind jeweils mit einem roten Quadrat markiert.
Reiter Allgemein¶
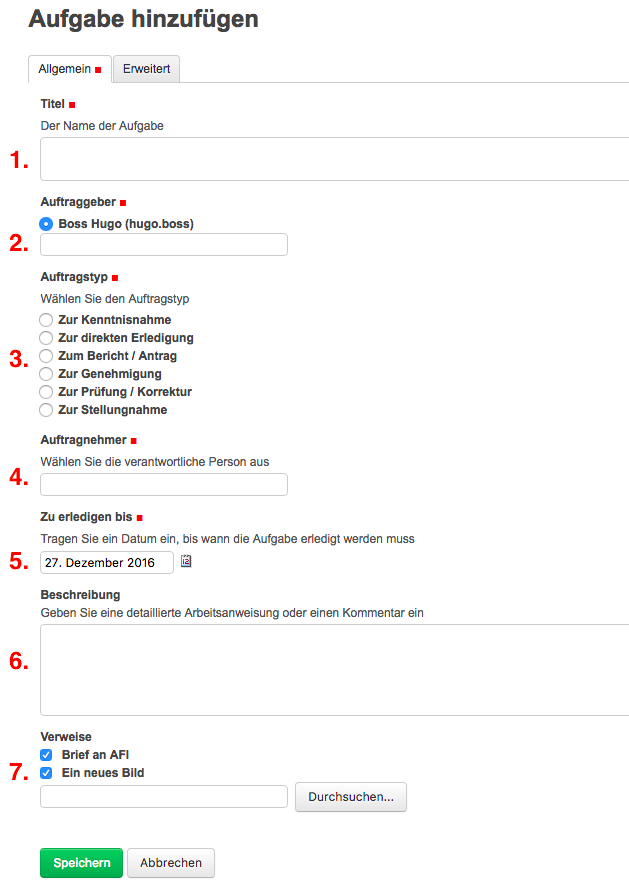
Titel: Inhaltliche Beschreibung der Aufgabe
Auftragsgeber: Diejenige Person, die den Auftrag erteilt. Standardmässig wird die an OneGov GEVER angemeldete Person vorgeschlagen.
Auftragstyp: Mit dem Auftragstyp wird angegeben, was vom Auftragnehmer erwartet wird. In OneGov GEVER werden standardmässig sechs Auftragstypen unterschieden:
- Zur Kenntnisnahme [1]
- Zur direkten Erledigung [1]
- Zum Bericht / Antrag
- Zur Genehmigung
- Zur Prüfung / Korrektur
- Zur Stellungnahme
[1] (1, 2) Vom Auftraggeber wird keine Antwort erwartet, die überprüft werden muss; daher kann bei diesen beiden Auftragstypen die Aufgabe durch den Auftragnehmer abgeschlossen werden.
Auftragnehmer: Diejenige Person, die den Auftrag erledigen soll.
Bei Mehrmandanteninstallationen von OneGov GEVER kann hier zusätzlich der entsprechende Zielmandant ausgewählt werden (sog. mandantenübergreifende Zusammenarbeit).
Zu erledigen bis: Frist, bis wann der Auftrag erfüllt sein soll. Als Vorschlag wird das aktuelle Datum +5 Tage gesetzt.
Beschreibung: Bei Bedarf kann im Beschreibungsfeld der Auftrag detailliert beschrieben werden.
Verweise: Dokumente, die in Zusammenhang mit der Aufgabe stehen, können durch Hinzufügen oder durch direkte Texteingabe verknüpft werden.
Wurde die Aufgabe über eine Vorauswahl von Dokumenten über den Reiter Dokumente erzeugt, sind die ausgewählten Dokumente bereits als Verweise aufgeführt.
Reiter Erweitert¶
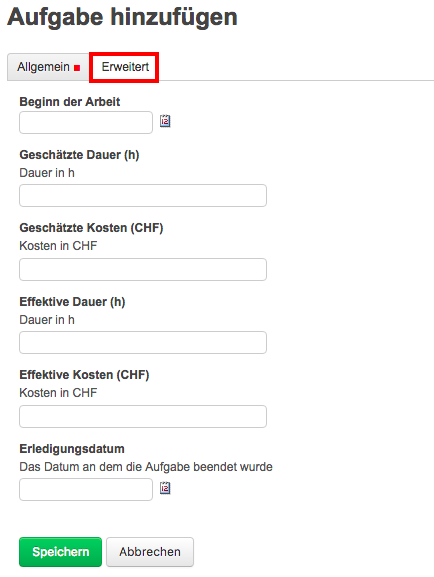
Mit Ausnahme des Erledigungsdatums sind die Felder auf die Leistungserfassung ausgerichtet.
Das Erledigungsdatum wird mit der Aktion Erledigen automatisch gesetzt.
Bemerkung
Nach dem Speichern erhält die Aufgabe den Status offen. Im Status offen kann der Auftraggeber die Felder der Aufgabe noch bearbeiten (z.B. die Frist), später nicht mehr. Ausserdem können Aufgaben im Status offen vom Auftraggeber noch storniert werden, danach ist dies nicht mehr möglich.
Detailansicht einer Aufgabe¶
Die Detailansicht zu einer Aufgabe ist so aufgebaut, dass der Benutzer auf einen Blick eine Übersicht über alle wesentlichen Informationen erhalten kann.
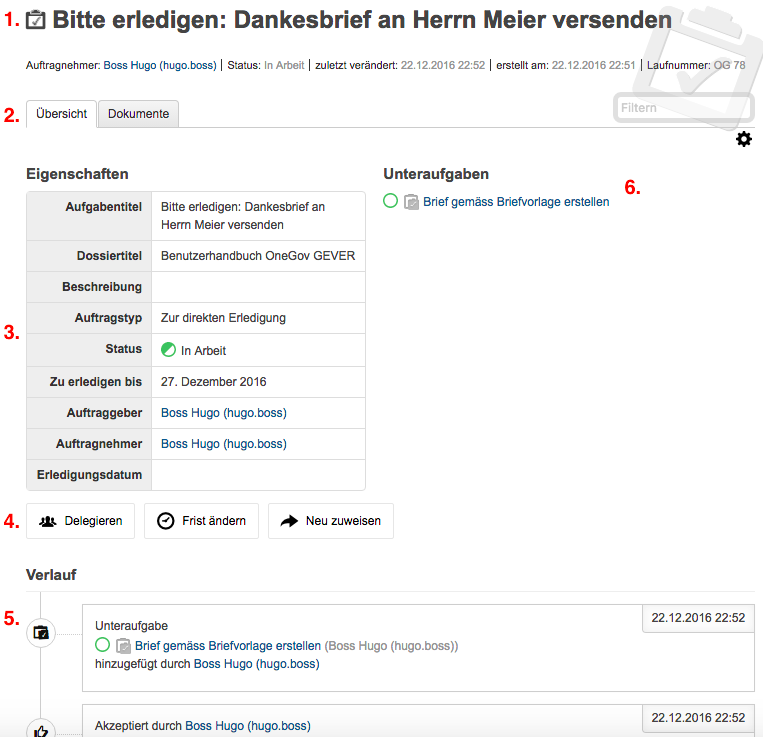
Konkret sind die folgenden Informationsblöcke enthalten:
- Aufgabentitel: Inhaltliche Beschreibung der Aufgabe
- Reiter Übersicht und Dokumente: Über die beiden Reiter Übersicht und Dokumente kann zwischen unterschiedlichen Ansichten zur Aufgabe hin- und hergewechselt werden. Der Reiter Dokumente listet alle Dokumente auf, die mit der Aufgabe verknüpft worden sind.
- Eigenschaften: Hier werden alle relevanten Informationen zur Aufgabe angezeigt, u.a. auch deren aktueller Status (“offen”, “in Arbeit”, “erledigt”, “abgeschlossen”).
- Antwortmöglichkeiten: Über mehrere Buttons können zwischen verschiedenen Antworten zur Aufgabe gewählt werden.
- Verlauf: Der Aufgabenverlauf listet alle Aktivitäten auf, die in Verbindung mit dieser Aufgabe bisher statt gefunden haben. Dabei wird die letzte (jüngste) Aktivität zu oberst dargestellt.
- Haupt- und Unteraufgaben: Falls die Aufgabe weitere Unteraufgaben enthält, werden diese in diesem Bereich dargestellt. Umgekehrt wird hier auch die zugehörige Hauptaufgabe angezeigt, falls es sich bei der Aufgabe um eine Unteraufgabe handelt.
Eine Unteraufgabe erstellen¶
Zu einer Aufgabe können beliebig viele Unteraufgaben eröffnet werden. Zuvor muss jedoch die Hauptaufgabe akzeptiert werden. Klicken Sie auf Stufe Aufgabe Hinzufügen → Unteraufgabe.
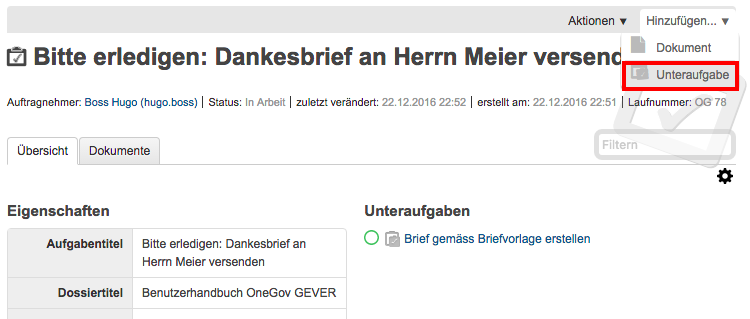
Hierauf öffnet sich ein Formular, analog zu demjenigen der Aufgabe. Die Unteraufgabe wird in der Hauptaufgabe dargestellt (siehe Detailansicht einer Aufgabe).
Mit Klick gelangt man direkt auf die Unteraufgabe. Die Hauptaufgabe wird in der Unteraufgabe ebenfalls dargestellt:
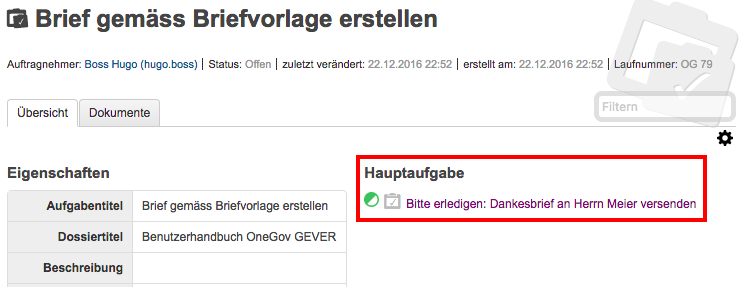
Übersicht über den typischen Aufgabenworkflow¶
Nach dem Speichern ist eine Aufgabe im Status Offen.
Typische Reihenfolge der Aufgabenerledigung:
*Akteur Aktion Status Icon*
Auftragsgeber erstellt eine Aufgabe Offen 
Auftragnehmer akzeptiert die Aufgabe In Arbeit 
Auftragnehmer erledigt die Aufgabe Erledigt 
Auftraggeber schliesst die Aufgabe ab Abgeschlossen 
Bemerkung
Bei den Auftragstypen “Zur Kenntnisnahme” sowie “Zur direkten Erledigung” ist der Workflow abgekürzt, da der Auftraggeber in diesen Fällen keine Antwort erwartet, die überprüft werden muss.
- “Zur Kenntnisnahme”: Diese Aufgabe kann ohne Akzeptieren direkt abgeschlossen werden.
- “Zur direkten Erledigung”: Diese Aufgabe kann nach dem Akzeptieren direkt abgeschlossen werden.
Mitarbeitende, die Zugriff auf den Eingangskorb haben, können zusätzliche Aufgabenaktionen auslösen, auch wenn sie nicht Auftragnehmer sind.
Spezialfälle:
*Akteur Aktion Status Icon*
Auftragsnehmer: lehnt eine Aufgabe ab Zurückgewiesen 
Auftraggeber: storniert eine Aufgabe Storniert 
Auftragsgeber: öffnet eine Aufgabe Offen 
nochmals, nachdem sie
bereits erledigt war oder
zurückgewiesen worden.
System: Automatische Markierung Überfällig 
in der Spalte “Zu erledigen
bis”, wenn eine Aufgabe
überfällig ist. Die Markierung
wird wieder ausgeblendet,
wenn der Auftragsgeber,
die Aufgabe abgeschlossen
hat.
Auftragsgeber: Neu zuweisen (an einen Status bleibt un-
od. nehmer anderen Auftragnehmer) verändert
Eine empfangene Aufgabe als Verantwortlicher bearbeiten¶
Nach der Erstellung befindet sich eine Aufgabe im Status Offen. Der Aufgabe beigefügte Dokumente befinden sich unter dem Reiter Dokumente; gleichzeitig werden sie unter dem Titel “Dokumente” aufgelistet:
Aufgabe akzeptieren¶
Mit Aktionen → Aufgabe akzeptieren übernimmt der Auftragnehmer die
Aufgabe.
Bei Bedarf kann ein Kommentar hinzugefügt werden.
Aufgabe ablehnen¶
Wird die Aufgabe abgelehnt (z.B. wegen Ferien) wechselt der Status auf “Abgelehnt”.
Der Auftraggeber hat die Möglichkeit, die Aufgabe wieder zu öffnen und einem neuen Sachbearbeiter zuzuweisen.
Aufgabe neu zuweisen¶
Eine Aufgabe kann auch einem anderen Sachbearbeiter bzw. einer anderen
Sachbearbeiterin zugewiesen werden. Wählen Sie dazu Aktionen → Neu
zuweisen. Diese Möglichkeit besteht auch im späteren
Arbeitsverlauf.
Mit den Aufgaben verknüpfte Dokumente (Verweise) bearbeiten¶
Mit den Aufgaben verknüpfte Dokumente können direkt aus der Aufgabe heraus bearbeitet werden. Klicken Sie unter dem Reiter Dokumente auf das Bleistift-Icon, um das referenzierte Dokument auszuchecken und zu bearbeiten. Die Änderungen werden nach dem Einchecken als neue Version gespeichert.
Dokumente in einer Aufgabe¶
Dokument hinzufügen¶
Mit Hinzufügen → Dokument kann eine Datei aus dem Filesystem
importiert werden. 
Neu hinzugefügte Dokumente werden sowohl unter dem Reiter Dokumente der Aufgabe angezeigt als auch unter der Rubrik “Dokumente” und in der Auflistung der Antworten. Gleichzeitig werden sie automatisch in die Dokumentenliste des betreffenden Dossiers gelegt.
Auf bestehendes Dokument verweisen¶
Eine bereits in OneGov GEVER vorhandene Datei kann beim Erledigen im Feld Verweise referenziert werden.
Aufgabe erledigen¶
Wählen Sie Aktionen → Erledigen.
Falls Sie auf ein im Dossier befindliches Dokument verweisen möchten,
ist dies im Feld Verweis möglich. Ein Antworttext ist fakultativ. Je
nach Aufgabenstellung kann ein Auftrag auch nur durch eine Antwort
erledigt werden. 
Nach dem Speichern wechselt der Aufgabenstatus auf Erledigt.
Soll der Antwort nochmals etwas hinzugefügt werden, kann die Aufgabe mit Aktion → Überarbeiten wieder in den Status In Arbeit gesetzt werden.
Erledigte Aufgabe abschliessen oder überarbeiten¶
Ist der Auftraggeber mit der Aufgabenerledigung zufrieden, schliesst er
die Aufgabe mit Aktionen → Abschliessen ab. 
Fakultativ kann im Antwortfeld ein Text eingegeben werden.
Mit dem Speichern wird automatisch das Erledigungsdatum gesetzt, und der Status der Aufgabe wechselt auf Abgeschlossen. Ist die Aufgabe einmal im Status Abgeschlossen kann sie nicht mehr bearbeitet werden.
Soll die vom Auftragnehmer erledigte Aufgabe nochmals überarbeitet werden, kann der Auftraggeber, statt die Aufgabe abzuschliessen, mit der Aktion Überarbeiten wieder in den Status In Bearbeitung setzen.
Auflistung von Statusänderungen, Antworten und Dokumenten¶
Statusänderungen, Antworttexte und hinzugefügte Dateien werden im unteren Teil der Aufgabenmaske aufgelistet. Dadurch kann der ganze Verlauf nachvollzogen werden. Die neueste Antwort befindet sich dabei immer zuoberst.
Mandantenübergreifende Zusammenarbeit¶
Eine mandantenübergreifende Aufgabe erstellen¶
Das Erstellen einer mandantenübergreifenden Aufgabe unterscheidet sich
nur wenig von einer Aufgabe, die von jemandem innerhalb desselben
Mandanten erledigt werden soll. Zur Kennzeichnung einer
mandantenübergreifenden Aufgabe wird das Icon verwendet. 
Im folgenden Beispiel geht es um eine verwaltungsinterne Vernehmlassung des Amts für Raumplanung.
- Erstellen Sie eine Aufgabe und verknüpfen Sie sie mit denjenigen Dokumenten, die der Auftragnehmer zur Bearbeitung der Aufgabe benötigt. Alle anderen Dokumente im Dossier bleiben für den Auftragnehmer unsichtbar.
- Wählen Sie im Feld Mandant des Auftragnehmers das entsprechende Kürzel (z.B. SKA-ARCH).
- Als Auftragnehmer wird im Normalfall der Eingangskorb des zuständigen
Mandanten eingetragen (z.B. Eingangskorb SKA-ARCH). Gegebenenfalls
kann aber auch der zuständige Sachbearbeiter gewählt
werden.

- Wenn Sie den Eingangskorb als Auftragnehmer gewählt haben, gelangt die Aufgabe in den Eingangskorb des betreffenden Mandanten (Reiter Aufgaben aus anderem Mandant). Personen mit Sekretariatsrechten können die Aufgabe vom Eingangskorb aus der zuständigen Person zuweisen.
- Haben Sie einen Sachbearbeiter gewählt, wird der Auftrag unter dem Reiter Übersicht/Meine Aufgaben angezeigt.
Mandantenübergreifende Aufgaben bearbeiten¶
In OneGov GEVER werden bei mandantenübergreifenden Aufgaben Dossiers nicht automatisch kopiert, sondern andere Amtsstellen an Dossiers beteiligt. Das heisst: Die beteiligten Amtsstellen erhalten Einsichts- und Bearbeitungsrechte direkt im Dossier des Auftraggebers. Beim Auftragnehmer entsteht nur eine Aufgabe, aber kein Dossier. Deshalb erscheint eine Aufgabe aus einem anderen Mandanten nicht in der Dossierliste, sondern unter Übersicht / Meine Aufgaben bzw. Alle Aufgaben oder im Eingangskorb des Mandanten, wenn die Aufgabe noch keinem konkreten Sachbearbeiter zugewiesen wurde. Für die Bearbeitung bietet OneGov GEVER die Möglichkeit, Aufgaben aus anderen Mandanten direkt im Dossier des Auftraggebers oder in einem Dossier auf dem eigenen Mandanten zu bearbeiten.
Öffnen, Zuweisen und Akzeptieren einer mandantenübergreifenden Aufgabe¶
Die nun personalisierte Aufgabe kann unter dem Reiter Übersicht / Meine Aufgaben durch Anklicken des Titels geöffnet werden.
Nun wird man automatisch auf den Mandanten des Auftraggebers
weitergeleitet, indem im Browser ein neuer Tab geöffnet wird. Der
Auftragnehmer sieht nur diejenigen Dokumente des Dossiers, auf die in
der Aufgabe verwiesen wurde. Auch das Ordnungssystem ist nur reduziert
sichtbar. Damit die Übersicht gewahrt bleibt, wird der “Gastmandant”
verblasst dargestellt.
Klicken Sie auf Aktionen → Akzeptieren.
OneGov GEVER schlägt Ihnen nun drei Möglichkeiten vor, wie Sie die
Aufgabe bearbeiten können:
- direkt im Dossier des Auftraggebers
- in einem bereits bestehenden Dossier in Ihrem Mandanten ablegen
- in einem neuen Dossier in Ihrem Mandanten ablegen
Direkt im Dossier des Auftraggebers bearbeiten¶
Klicken Sie beim Akzeptieren der Aufgabe auf die Option direkt im
Dossier des Auftraggebers bearbeiten.
Nun werden Sie automatisch auf den Mandanten des Auftraggebers weitergeleitet, indem im Browser ein neuer Tab geöffnet wird. Sie sehen nur diejenigen Dokumente, auf die in der Aufgabe verwiesen wurde. Das Ordnungssystem wird reduziert und verblasst dargestellt (siehe Abschnitt 7.7.2).
Die Aufgabe kann nun auf dieselbe Weise wie eine mandanteninterne Aufgabe bearbeitet werden. Dokumente können durch Auschecken / Einchecken direkt bearbeitet oder durch Heraufladen aus dem Filesystem hinzugefügt werden.
Abgeschlossene Aufgaben und deren Inhalte bleiben für den Auftragnehmer (und für alle, die im Eingangskorb des betreffenden Mandanten berechtigt sind) sichtbar, bis das Dossier beim Auftraggeber archiviert (d.h. dem Archiv abgeliefert) wird.
Aufgabe in einem bestehenden Dossier im eigenen Mandanten bearbeiten¶
Klicken Sie beim Akzeptieren der Aufgabe auf die Option in einem bestehenden Dossier auf Mandant x bearbeiten. und klicken Sie Weiter.
Wählen Sie das Zieldossier durch direkte Texteingabe oder durch Anzeigen
des Ordnungssystems mit dem Button Hinzufügen aus. Bei der Ansicht des
Ordnungssystems werden nur die Dossiers angezeigt, die sich noch in
Bearbeitung befinden.
Mit dem Speichern wird die Aufgabe samt den angehängten Dokumenten in das gewählte Dossier kopiert. Dokumente, die mit der Aufgabe herunterkopiert werden, erhalten bei der Version automatisch den Kommentar “Dokument von Aufgabe kopiert (Aufgabe akzeptiert)”. In der kopierten Aufgabe wird auf die ursprüngliche Aufgabe im Dossier des Auftraggebers verwiesen.
Im Dossier des Auftraggebers wird ebenfalls auf die kopierte Aufgabe des Auftragnehmers hingewiesen. Der Status der ursprünglichen und der kopierten Aufgabe wird immer automatisch synchronisiert.
Die Aufgabe wird nun im eigenen Dossier bearbeitet, indem beispielsweise dem Dossier neue Dokumente hinzugefügt werden oder ein mitgeschicktes Dokument bearbeitet wird.
Bemerkung
Bearbeitet der Auftragnehmer vom Auftraggeber mitgesendete Dokumente, so handelt es sich dabei um Kopien, die dem Auftraggeber bei der Auftragserledigung erneut übermittelt werden müssen.
Aufgabe in einem neuen Dossier im eigenen Mandanten bearbeiten¶
Klicken Sie beim Akzeptieren der Aufgabe auf die Option in einem neuen Dossier auf Mandant x bearbeiten und klicken Sie Weiter.
Wählen Sie die Ordnungsposition, unter der das Dossier erstellt werden
soll, durch die direkte Texteingabe oder durch Anzeigen des
Ordnungssystems mit dem Button Hinzufügen aus. Hinweis: Falls auf der
gewählten Ordnungsposition mehrere Dossiertypen (z.B. Geschäftsdossier
und Falldossier) hinterlegt sind, werden Sie in einem Zwischenschritt
nach dem Dossiertyp gefragt.
Im nächsten Schritt wird das Dossier unter der gewünschten Position angelegt. Dabei wird automatisch der Titel des Dossiers des Auftraggebers übernommen. Dieser kann bei Bedarf geändert werden.
Gleichzeitig wird die Aufgabe samt den angehängten Dokumenten in das neu angelegte Dossier kopiert. Dokumente, die mit der Aufgabe herunterkopiert werden, erhalten bei der Version automatisch den Kommentar “Dokument von Aufgabe kopiert (Aufgabe akzeptiert)”. In dieser kopierten Aufgabe wird auf die ursprüngliche Aufgabe im Dossier des Auftraggebers verwiesen.
Auch im Dossier des Auftraggebers wird auf die kopierte Aufgabe des
Auftragnehmers hingewiesen. Der Status der ursprünglichen und der
kopierten Aufgabe wird immer synchronisiert.

Die Aufgabe wird nun im eigenen Dossier bearbeitet, indem beispielsweise
dem Dossier neue Dokumente hinzugefügt werden oder ein mitgeschicktes
Dokument bearbeitet wird. 
Spezialfall mandantenübergreifende Zur Kenntnisnahme¶
Soll beispielsweise ein RRB (Regierungsratsbeschluss) einem Direktionssekretariat oder einer Amtsstelle zur Kenntnisnahme übergeben werden, geht man wie folgt vor:
- Der Auftraggeber erstellt mit dem entsprechenden Dokument eine Aufgabe vom Typ “Zur Kenntnisnahme” zuhanden des betreffenden Mandanten.
- Der Auftragnehmer öffnet die Aufgabe im Eingangskorb (bzw. weist sie dem zuständigen Sachbearbeiter zu, der die Aufgabe anschliessend unter Meine Aufgaben findet).
- Mit der Aktion Abschliessen wird die Aufgabe im Mandanten des
Auftraggebers automatisch abgeschlossen

- Im nächsten Schritt hat der Auftragnehmer die Möglichkeit, Dokumente
anzuklicken, die in ein eigenes Dossier kopiert werden
sollen.

- Mit Weiter gelangt man zur Auswahl des Zieldossiers (direkte
Texteingabe oder Auswahl mit Hinzufügen).

- Nach dem Speichern werden die angeklickten Dokumente ins Zieldossier
kopiert. Die Aufgabe wird beim Aufgabentyp “Zur Kenntnisnahme” nicht
mitkopiert.

Spezialfall Delegieren¶
Mit der Funktion Delegieren kann eine Aufgabe mit wenig Aufwand gleich mehreren Adressaten zugestellt werden, sowohl mandantenintern als auch mandantenextern. Ein möglicher Anwendungsfall ist eine Vernehmlassung.
Vorgehen:
Erstellen Sie zunächst eine Aufgabe mit den Dokumenten, die im nächsten Schritt an andere Stellen weitergegeben werden sollen. Akzeptieren Sie diese Aufgabe (die Funktion Delegieren steht erst dann zur Verfügung).
Wählen Sie durch Texteingabe alle Adressaten aus, an welche die Aufgabe gerichtet werden soll und klicken Sie die Dokumente an, die der Aufgabe mitgegeben werden sollen.
Klicken Sie auf Weiter.
Bemerkung
Achtung: Die Dokumente werden beim Anhängen an die Aufgabe nicht kopiert; es handelt sich dabei lediglich um einen Link auf dasselbe Dokument!
- Passen Sie bei Bedarf den Aufgabentitel und das Datum an und speichern Sie.
- Nach dem Speichern werden unter der ursprünglich erstellten
Hauptaufgabe so viele Unteraufgaben erzeugt wie Sie Adressaten
eingegeben haben. Die Unteraufgabe ist auf der Hauptaufgabe
ersichtlich (und umgekehrt). Sollen noch mehr Adressaten hinzugefügt
werden, kann das Delegieren beliebig oft wiederholt
werden.

Bemerkung
Wurde eine Delegation mandantenübergreifend erstellt, hat der Empfänger die Möglichkeit, die Aufgabe direkt im Dossier des Auftraggebers oder in einem eigenen Dossier zu bearbeiten (analog zu einer anderen mandantenübergreifenden Aufgabe).
Wird die Aufgabe direkt im Dossier des Auftraggebers bearbeitet, ist zu beachten, dass ein mitgesendetes Dokument unter Umständen heruntergeladen werden muss, damit nicht alle mit demselben Dokument arbeiten (z.B. bei Stellungnahmen, die von verschiedenen Amtsstellen eintreffen sollten).
Die Hauptaufgabe kann erst erledigt und abgeschlossen werden, wenn alle Unteraufgaben abgeschlossen sind.
Aufgaben überwachen (Pendenzenkontrolle)¶
Unter der Komponente Übersicht werden die persönlichen Aufgaben sowie
diejenigen des ganzen Amtes aufgelistet. Dies ermöglicht eine
persönliche und eine zentrale Pendenzenkontrolle. Mandantenübergreifende
Aufgaben sind mit einem speziellen Icon versehen: 
Bemerkung
Die Spalte Mandant gibt an, in welchem Mandanten eine Aufgabe und damit das zugehörige Dossier gespeichert ist. Wurde eine Aufgabe aus einem anderen Mandanten in ein eigenes Dossier kopiert, so wird unter der Spalte Mandant der eigene Mandant angegeben, weil die Aufgabe hier gespeichert ist. In der Spalte Mandant wird also nur dann ein anderer Mandant angegeben, wenn sich zur betreffenden Aufgabe kein Dossier im eigenen Mandanten befindet.
Persönliche Aufgabenkontrolle¶
Die Reiter Meine Aufgaben und Erteilte Aufgaben unter der Arbeitskomponente Übersicht dienen der persönlichen, dossierübergreifenden Aufgabenübersicht. Mit einem Klick auf den Titel öffnet sich die Aufgabe. Der Breadcrumb-Pfad verweist auf das Dossier, zu dem die Aufgabe gehört und auf die Position im Ordnungssystem, unter der das Dossier abgelegt ist.
Der Reiter Meine Aufgaben listet die mir zugewiesenen Aufgaben auf. Darunter können sich auch Aufgaben aus anderen Mandanten befinden, d.h. Aufgaben, zu denen im eigenen Mandanten kein Dossier besteht. In diesem Fall ist unter der Spalte Mandant ein fremder Mandant eingetragen.
Standardmässig werden nur die pendenten Aufgaben angezeigt: Status
Offen, In Arbeit, Erledigt, Abgelehnt. Sollen auch die
abgeschlossenen und stornierten Aufgaben angezeigt werden, muss beim
Status Alle gewählt werden.
Unter dem Reiter Erteilte Aufgaben sind die Aufgaben zu finden, die ich anderen Personen zugewiesen habe. Hier sind naturgemäss nur Aufgaben zu finden, die (zusammen mit den Dossiers) im eigenen Mandanten gespeichert sind. Die Auftragnehmer können jedoch anderen Mandanten angehören.
Es bestehen folgende Auswertungsmöglichkeiten: Ausgewählte Aufgaben können als PDF oder in eine Excel-Tabelle exportiert werden. Die Auswertung muss für Meine Aufgaben und Erteilte Aufgaben separat vorgenommen werden. Zu den Sortierungsmöglichkeiten siehe Spalten sortieren.
Zentrale Aufgabenkontrolle¶
Die Reiter Alle Aufgaben und Alle erteilten Aufgaben unter der Anwendungskomponente Übersicht listen sämtliche Aufgaben und Aufträge aller Mitarbeiter/innen eines Mandanten auf. Diese Darstellung erlaubt eine Übersicht über alle offenen und abgeschlossenen Aufgaben bzw. Aufträge einer Verwaltungsstelle. Der Zugriff auf die zentrale Aufgabenkontrolle ist nur mit spezieller Berechtigung möglich; standardmässig wird sie dem Sekretariat und der Leitung zugeteilt.
- Reiter Alle Aufgaben (alle Aufgaben, deren Auftragnehmer Personen aus dem eigenen Mandanten sind): Der Reiter Alle Aufgaben listet die zu erledigenden Aufgaben sämtlicher Mitarbeiter/innen des jeweiligen Mandanten auf. Darunter können sich auch Aufgaben aus anderen Mandanten befinden, d.h. Aufgaben, zu denen im eigenen Mandanten kein Dossier besteht. Dies ist dadurch ersichtlich, dass in der Spalte “Mandant” ein anderer als der eigene aufgelistet ist.
- Reiter Alle erteilten Aufgaben (alle Aufgaben, deren Auftraggeber Personen aus dem eigenen Mandanten sind): Der Reiter Alle erteilten Aufgaben listet jene Aufgaben auf, die Mitarbeiter/innen des Amts intern oder an eine andere Amtsstelle erteilt haben. Unter diesem Reiter gibt es deshalb nur Aufgaben, die (zusammen mit den Dossiers) im eigenen Mandanten gespeichert sind. Die Auftragnehmer können jedoch anderen Mandanten angehören.
Bei der zentralen Pendenzenliste bestehen folgende Auswertungsmöglichkeiten:
Ausdruck einer ausgewählten Menge von Aufgaben als PDF oder Export nach Microsoft Excel. Die Auswertung muss für “Alle Aufgaben” und “Alle erteilten Aufgaben” separat vorgenommen werden.
Personen, die berechtigt sind, alle Aufgaben einer Amtsstelle zu sehen, steht die Aktion Pendenzenliste zur Verfügung. Mit Klick auf diese Aktion wird automatisch eine Liste aller pendenten Aufgaben (erhaltene und erteilte) im PDF-Format erstellt.
Aufgaben stellvertretend bearbeiten¶
Personen, die berechtigt sind, alle Aufgaben einer Amtsstelle zu sehen, können Aufgaben stellvertretend für ihre Mitarbeiter bearbeiten. Dabei können Sie Aktionen stellvertretend für Mitarbeiter durchführen.
Es kann z.B. eine Sekretärin stellvertretend für einen abwesenden Sachbearbeiter eine Aufgabe erledigen.
Ab dem Release 3.0 werden Aktionen welche nur aufgrund der Stellvertreter-Berechtigung zur Verfügung stehen, in einem separaten Dropdown dargestellt. Dies soll eine unbewusste Stellvertretung bei Aufgaben verhindern.